This article describes how to view Easyclaims for direct bill or private, check for payments, and view reports.
Direct Bill Easyclaims are managed from the same screen as Private Patient Easyclaims: the Tyro Transactions screen. Select Management > Tyro Transactions from the main Bp Premier screen to view this screen.
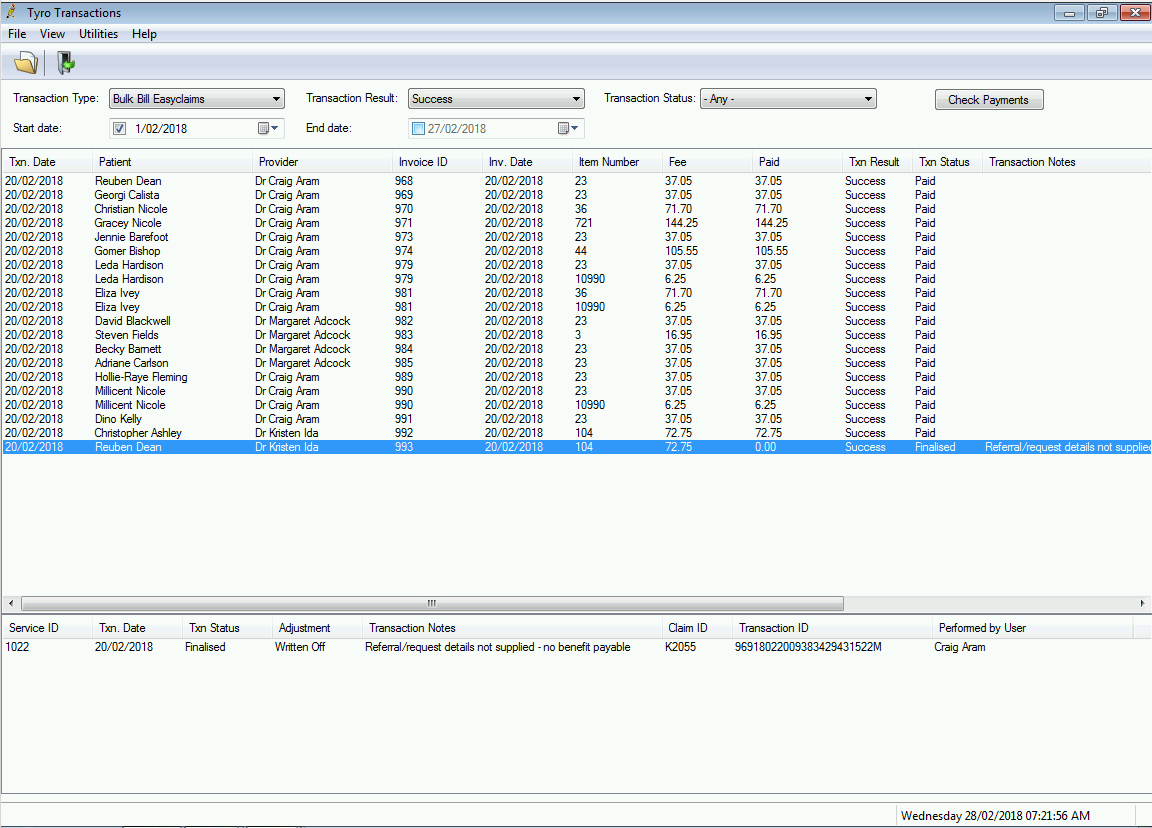
The top half of the screen shows each service that has been transmitted via EasyClaim to Medicare, including any amounts paid by Medicare, the transaction result, and status of the submission and any errors that may have occurred.
The bottom half of the screen shows the transactions associated with the selected service with information including Transaction Date, Transaction ID, Transaction Status, ClaimID that Medicare processed the transaction in, and the user who sent the service to Medicare. If an error has occurred, the row will also show the error message. If an adjustment has been made to the service, the Adjustment column will show the action taken.
The Transaction Result column in the top half indicates whether the service was successfully sent to Medicare or not (success or error).
The Transaction Status column can show the following values:
- Failed = Failed to be sent to Medicare
- Paid = Paid in full by Medicare
- Received = Medicare have processed the service but there is an error to be actioned
- Resent via Medicare Batch = Service was not paid by Medicare and a user has adjusted the service so it can be corrected and sent via Online Claiming Batch
- Finalised = Service was not paid by Medicare and a user has adjusted the service so it can be corrected to either Change Billing, Accept fee paid, or Write off.
TIP When a service contains an error from the Bulk Bill Integrated Report, details about the error are shown in the Transaction Notes column in the transaction list.
From this screen, you can:
- Check for payments which will update the status of services to indicate if they have been paid
- View the Patient Billing history and the Payment and Processing reports
- Adjust billing for a service (for claims with a status of ‘received’)
- Copy the EasyClaim Transaction ID (required for contacting Medicare to cancel processed claims).
Check for payments and view reports
When you first open the Tyro Transactions screen, the screen will show by default transactions of type Bulk Bill Easyclaims and will list all services that have been successfully transmitted to Medicare for the for the past month.
- From the Tyro Transactions screen, select a Transaction Type of ‘Bulk Bill Easyclaims’.
- Click Check Payments in the top right. Bp Premier will contact Medicare and attempt to download the Bulk Bill Payment and Processing reports for claims sent since the last payment check, and report on the success or failure of the payments check.
Services are updated in the background automatically. You can choose to view the Payment and Processing Reports now or access them later from the View menu.
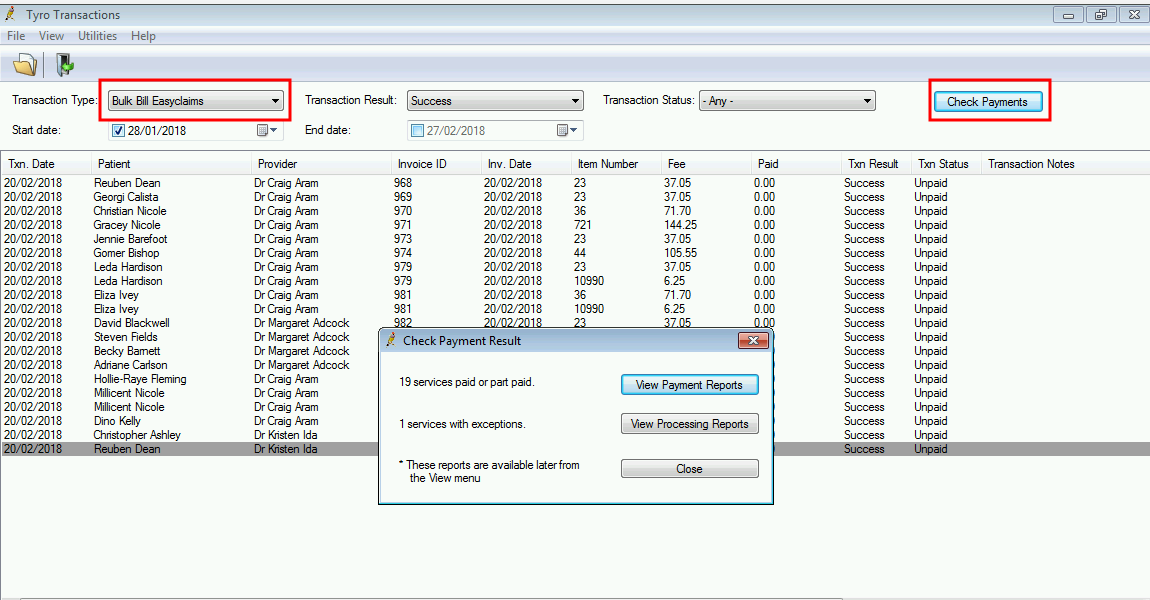
EasyClaim Payment report
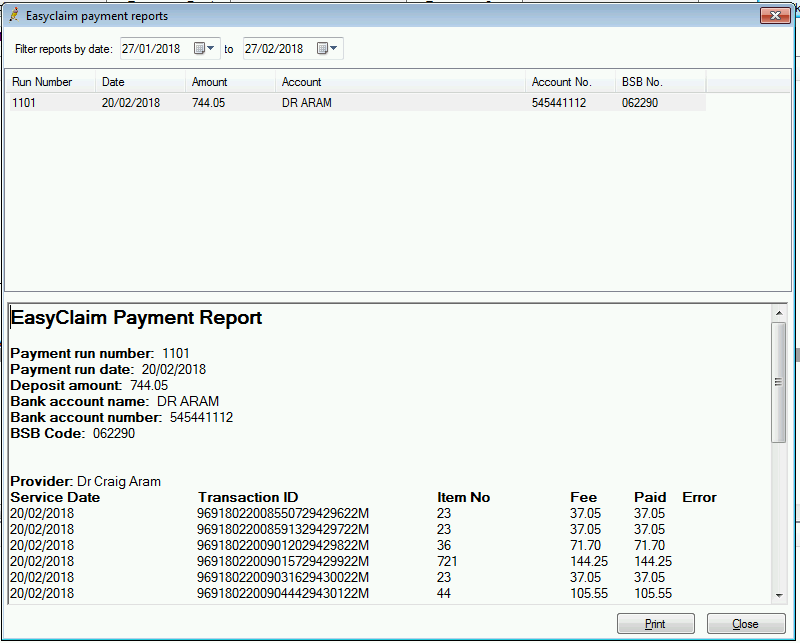
The EasyClaim Payment report is similar to the Online Claiming Payment report.
A Payment report will exist for each deposit into the practice’s bank account. The top section of the screen will show each Payment run (deposit) that has been processed and paid within the date range specified, together with the payment amount and bank account details.
The bottom section shows the transactions that were paid as part of that payment run. Transactions are grouped by provider to make it easier to identify when payments for multiple providers are paid into the one bank account by Medicare. This report can be printed if you require a hard copy.
EasyClaim Processing report
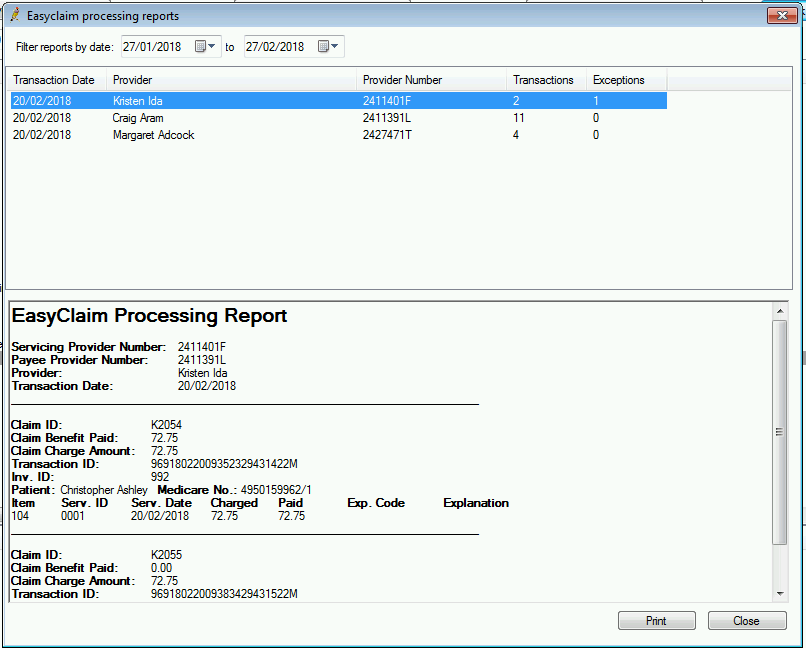
Processing reports show the exception list of all services where the amount paid was not the same as the amount claimed.
The top section shows a report for each provider that had services processed for them on a given date. Each invoice is shown with the related Claim ID, total benefit paid and total claimed amount, transaction ID, invoice ID, and patient details. Below this information, each item number claim and any errors relating to that item is listed.
To view a report at any time, select one of the following options from the View menu:
- Payment Reports
- Processing Reports
