This article explains how to create, delete, and reconcile a direct bill batch.
Create a manual direct bill batch
- Select Management > Manual direct bill batches from the main screen of Best Practice. The Direct bill batches screen will be displayed.
- Click the
 icon or select File New batch. The Direct bill batch screen will be displayed.
icon or select File New batch. The Direct bill batch screen will be displayed. - Select the Provider from the drop down list. The number of Medicare, Hospital, and DVA vouchers for the selected provider will be displayed.
- Click either Medicare or DVA at the top to display the list of items to be batched of that type.
- Tick the Hospital services checkbox to also include Hospital services vouchers.
- Click Create batch and the list of services that have not yet been batched will be generated. The checkbox adjacent to each service will be ticked. The batch number automatically increments each time a new batch is created.
- Check the list. For any services you do not wish to include in the batch, untick the service. The Total of batch at the bottom of the screen will adjust.
- When you have selected all the services to be included in this batch, click Print & Save to print and save the batch.
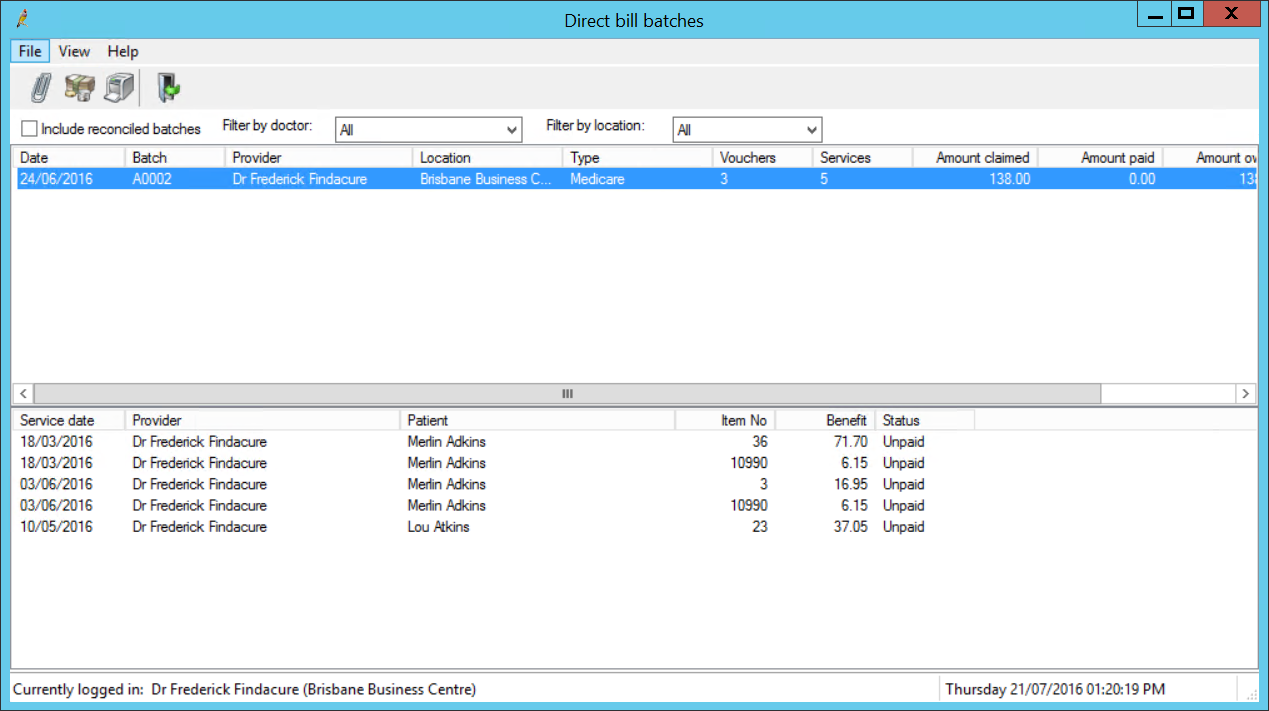
The top section shows any batches that have been entered but not reconciled. By default, the last batch entered is selected and the services that make up the batch are shown in the bottom section.
Depending on the services chosen, either the report Claim for Assigned Benefits for Services rendered to Non-hospital Patients or the report DVA Claim for Treatment Services will be printed. The new batch will be displayed in the Direct Bill batches screen.
Delete a Batch
You can delete a batch until the batch has been fully reconciled.
- From the Direct bill batch screen, select the batch you wish to delete and select File > Delete Batch.
- You will be prompted to confirm you want to delete the batch. Click Yes. The batch will be removed from the list.
After a batch has been deleted, the vouchers and services which made up the batch can be selected again to create a new batch.
Reconcile a Batch
- From the Direct bill batch screen, select the batch to reconcile and click the
 icon or select File > Reconcile batch. The Reconcile Direct Bill batch screen will appear.
icon or select File > Reconcile batch. The Reconcile Direct Bill batch screen will appear. - Type in the amount received in the Amount paid field.
- Set the Date paid to the appropriate date, and indicate the payment method (for example, tick Direct credit if the payment was paid directly into the practice’s bank account).
- Confirm that the Amount paid equals the Total of selected services and click Save. You will return to the Direct bill batches screen and the Amount owing will be adjusted to reflect the amount paid.
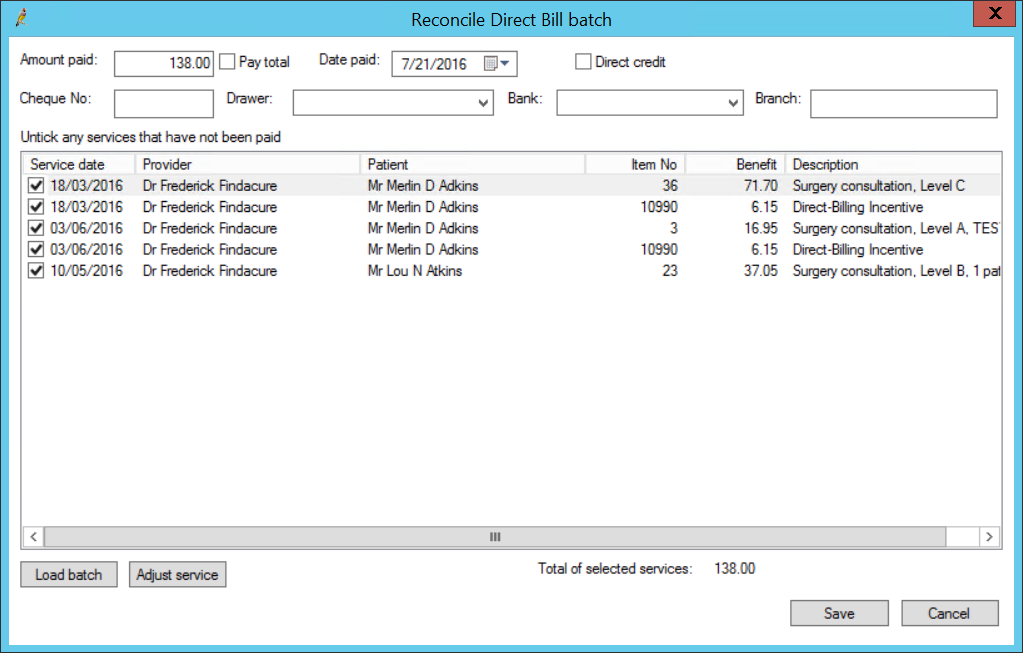
If Medicare have contacted you and specified an exception in the batch, click Adjust Service from the Reconcile Direct Bill batch screen to address the exception and resend in a new batch. See Correct a Medicare Online claim for more information.
If you click Cancel from the Reconcile Direct Bill batch screen, any changes made such as written off items or adjusted services will not take effect.
