The following procedures assume that you have processed and stored a number of direct bill accounts through the Account details screen and are ready to batch and send the direct bill claims.
Create and send a new batch
Direct bill batches are managed from the Online claiming screen. Select Management > Online claiming from the main screen. All of the following procedures start from the Online claiming screen.
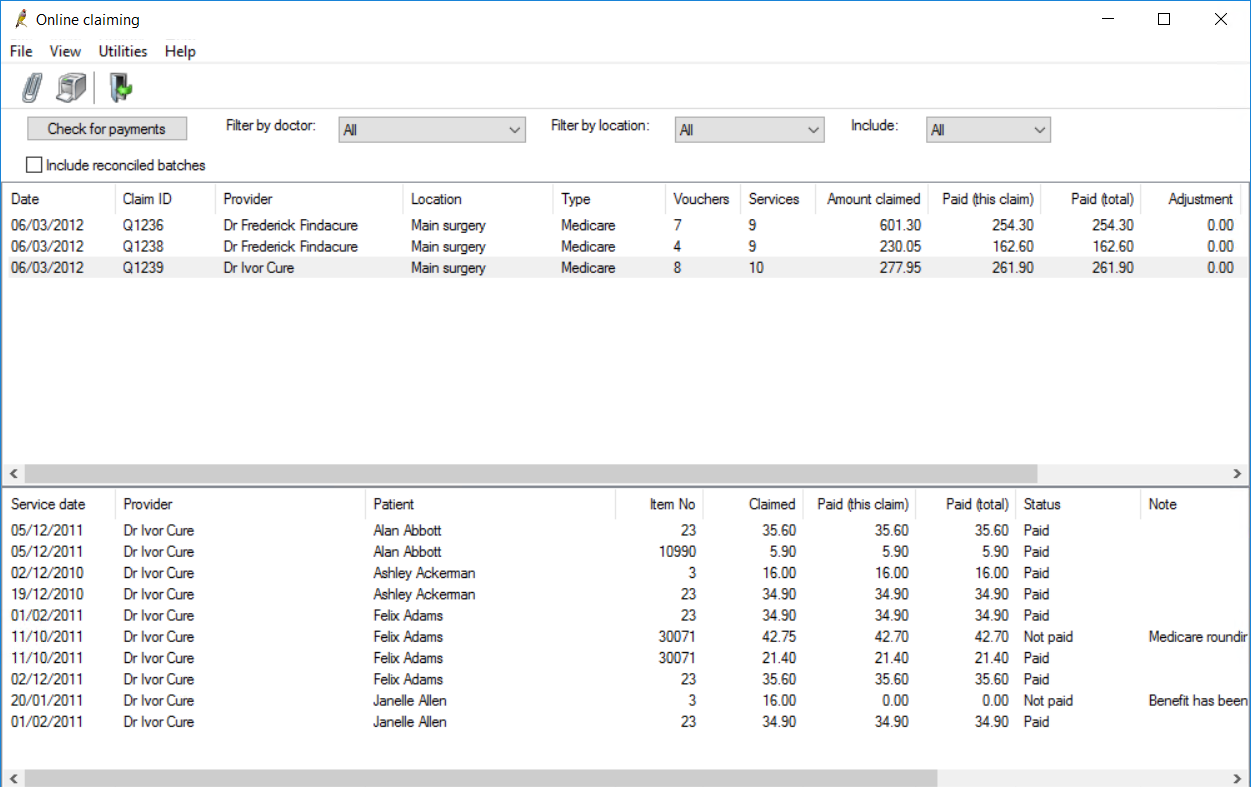
If you need to resend a batch to Medicare, for example, because a new practice has started submitting claims to Medicare before Medicare has been able to process their Minor ID, the Resend batch function is available from the Online Claiming screen. See Resend unpaid Medicare and DVA claims for more information.
- Click the
 icon or select File > New claim menu item to open the Direct bill batch screen. The screen will be empty to start.
icon or select File > New claim menu item to open the Direct bill batch screen. The screen will be empty to start. - Select the Location and Provider to create a batch for.
- Select the type of batch to be created: Medicare or DVA.
- Select if the batch is for Hospital Services, Imaging Services, or both.
- Click Create batch to generate the batch. Bp Premier will generate a batch containing a maximum of 80 vouchers. The list below will display the first 80 vouchers created for the selected doctor that have not been previously sent to Medicare.
- Untick any vouchers that you do not want to include in the current batch.
- Click Send batch to transmit the batch to Medicare.
- The batch will be transmitted. If transmission is successful, the vouchers will be marked as ‘Sent’ and excluded from future batches.
- To print a statement of the batch that has just been transmitted, click Print statement.
- Repeat steps 2–9 to send vouchers for other providers. If you do not want to send any more batches, click Close.
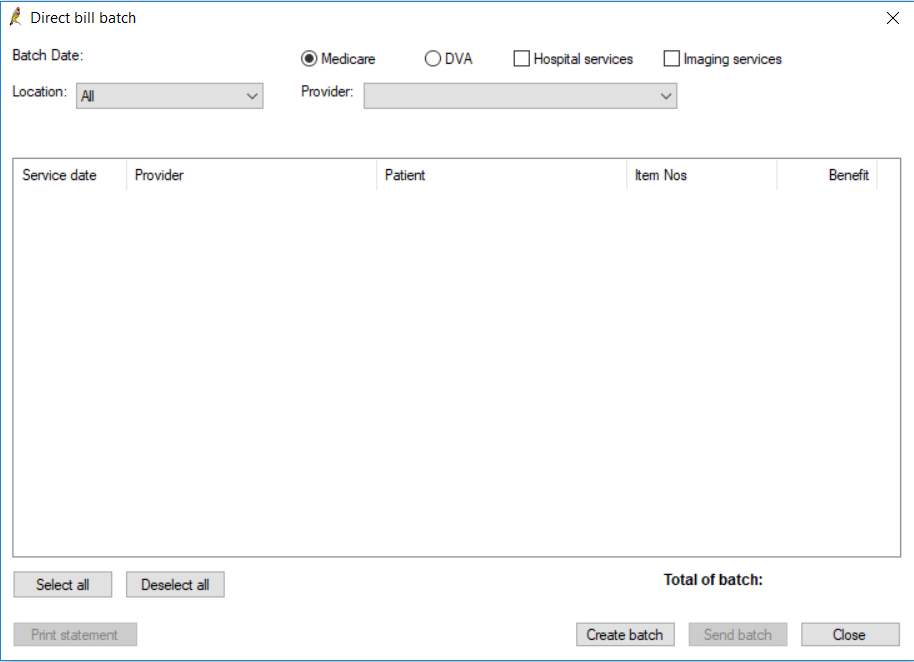
NOTE Medicare require that hospital in-patient services are batched separately. Use the Hospital services checkbox to generate hospital in-patient claims. DVA does not require this separation and this option will be unavailable when DVA is selected.
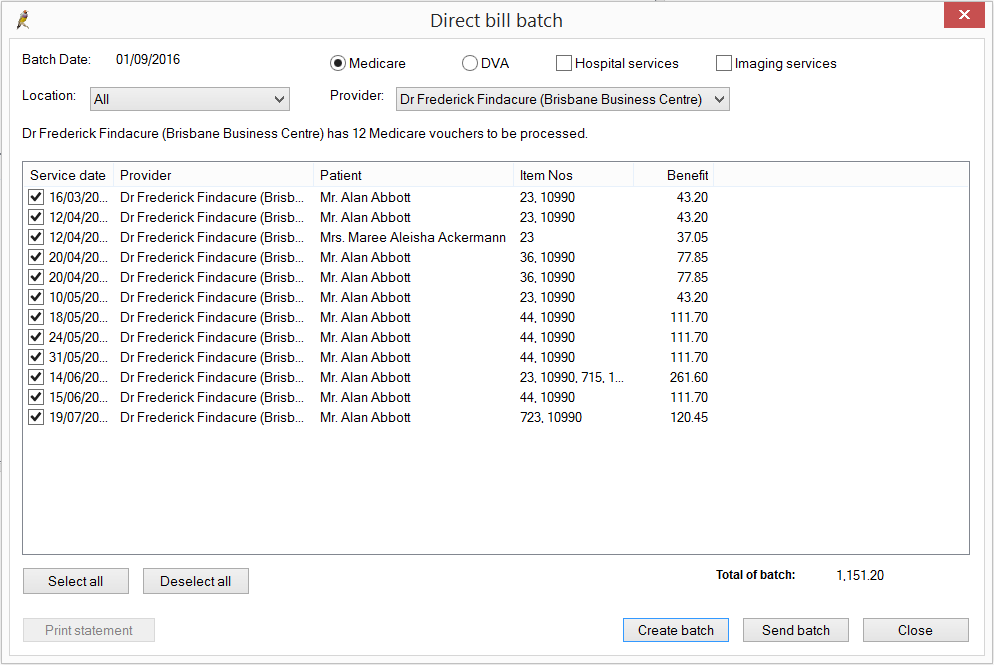
NOTE If there are any vouchers that cannot be sent (for example, because the demographic information is incomplete), a message will be displayed and the vouchers will not be included in the batch. Remove vouchers from the batch by unticking the checkbox to the left of a voucher.
View a sent batch
The top section of the Online Claiming screen shows any batches that have been sent to Medicare that are currently unpaid or partly received. The bottom half of the screen shows the vouchers included in the selected batch, including Medicare, DVA, and Medicare Hospital claims.
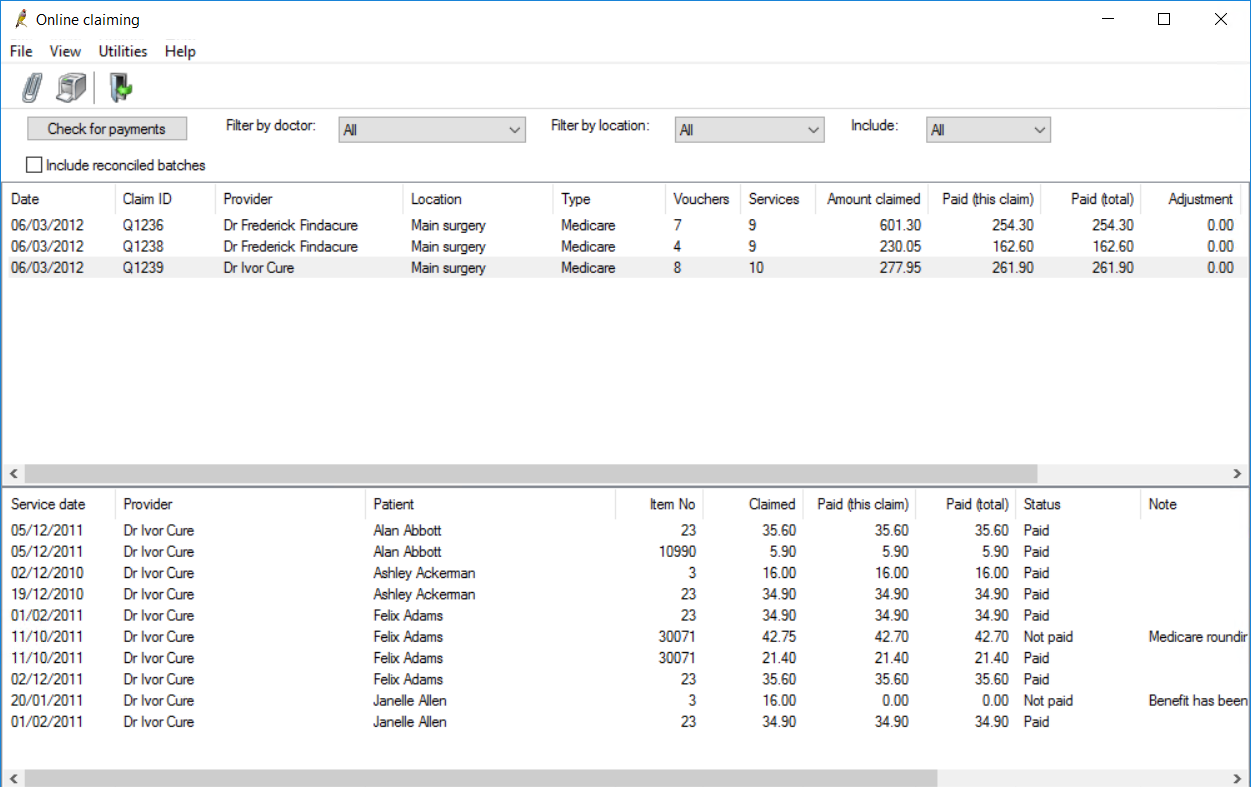
To view batches:
- To include all batches that have been paid in full, tick the checkbox Include reconciled batches.
- To only view specific batch types, select a type from the Include drop-down list.
- Filter the list by doctor or practice location by selecting from the Filter by doctor and Filter by location drop-down lists.
NOTE When Include reconciled batches is ticked, only the first 600 Medicare or DVA batches are shown on the Online Claiming screen from the selected Start date, to prevent the screen taking too long to load. If too many batches are still being shown, reduce the date range.
The amount claimed and the amount owing for each batch are displayed. The Status column indicates the claiming status:
- Unpaid – the batch has been sent to Medicare, but no payment or processing (exception) report has been received
- Received – the batch has been sent to Medicare and processed. Not all of the services in the claim have been fully paid
- Reconciled – the batch has been sent to Medicare and every service has been fully paid or any errors have been marked for resubmission in another batch.
Payment and processing reports
Medicare Australia processes claims and makes payments overnight for all claims that have been processed. There are two types of reports returned from Medicare Australia: Payment reports and Processing reports.
Payment reports can include the payments for multiple claims, so there will often only be a single payment report even if several claims have been submitted in the last 24 hours. There will be a payment report for each deposit into the practice’s bank account.
DVA and Medicare reports are separate, so a payment report will never include both DVA and Medicare payments. The payment report includes details of the bank account into which the payment was made, how much was paid and what claims were included in the payment.
Processing reports contain an exception list of all services within a single claim where the amount paid was not the same as the amount claimed, including a code indicating the reason for the difference. There will not be a processing report for a claim that has been paid in full.
Retrieve reports
- Click the Check for payments button from the Online Claiming screen. If an Internet connection is available, Bp Premier will notify as each batch is checked. After a check for payments has run, Best Practice will display the Online claim payments summary screen showing what has been downloaded.
- The top left section lists all the payment runs made since the last check for payments. Select a payment run to view the claims paid within that run in the top right section.
- In the centre is a list of the claims with errors (the amount paid for a claim is different to the amount claimed). A processing report is created for each claim with exceptions.
- Select a claim in the Claims containing exceptions list to view the services in that claim with an exception in the bottom section of the screen.
- Click Save to save all payment and processing reports for the set of online claims. All batches and services that have been processed by Medicare will have their status changed.
NOTE Only one Check for payments can be performed at your practice at a time. See Record Locking for more information.
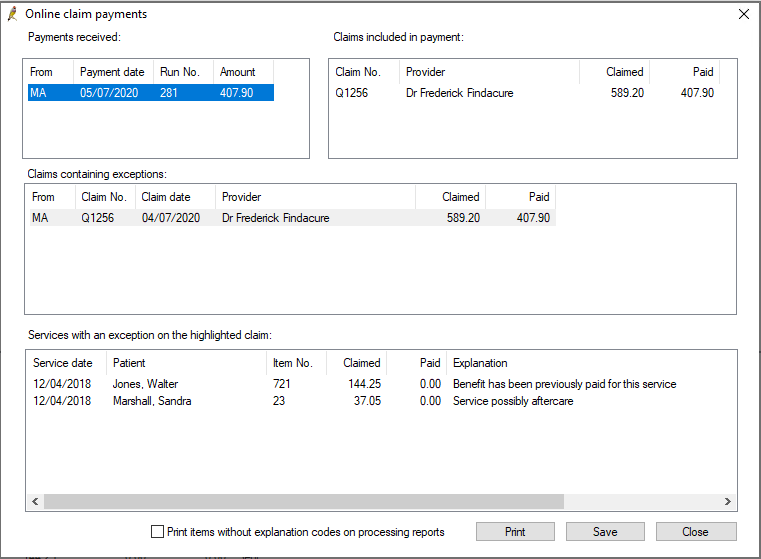
Status type | Possible status |
|---|---|
Batch Status
| Unpaid – batch has been transmitted to Medicare / DVA but has not been processed. |
Reconciled - batch has been paid in full or any errors have been rectified and resubmitted in another batch. The total amount claimed equals the total paid plus adjustment columns. These batches will be removed from the default list of batches displayed in the Online claiming screen. | |
Received – there were errors on the batch and the batch has not been totally paid. | |
Service Status
| Sent – service has been transmitted to Medicare but has not been processed. |
Not Paid – service has been processed by Medicare but an error has occurred. The error is shown in the Note column and on the processing report. | |
Paid – service has been paid in full. |
NOTE Best Practice will not attempt to retrieve reports for these claims next time the Check for payments is run.
Print a payment or processing report
- From the Online claiming screen, select View > Payment reports or View > Processing reports from the menu.
- The Payments reports screen shows one report for each deposit made by Medicare.
- Double-click on the record to open the Medicare Payment Report, which shows each claim that was paid and how.
- The Processing reports screen lists each claim that has been processed that had errors. Double-click on the report to view the Medicare Processing Report.
- By default, the processing report shows only exceptions that have an explanation code. To include exceptions without an explanation code in the report, tick Include items without explanation code.
- Click Print to print a report.
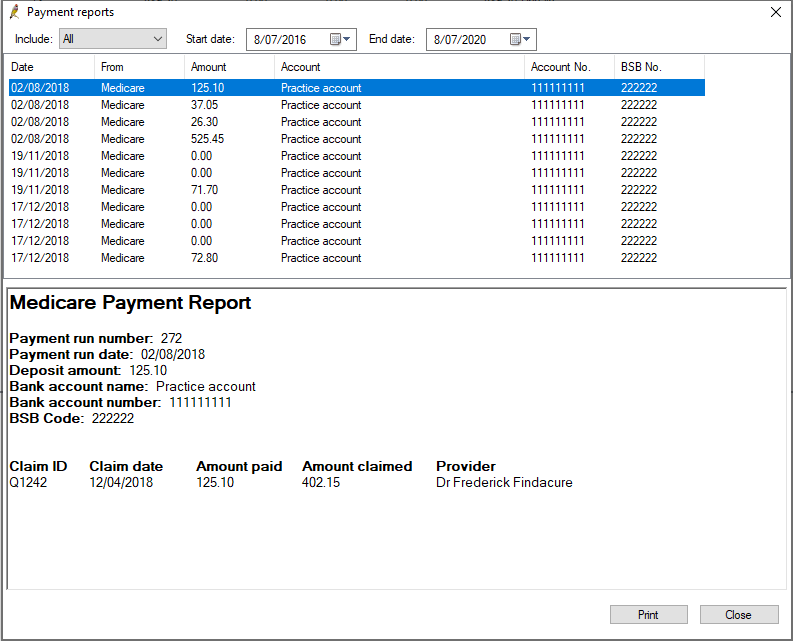
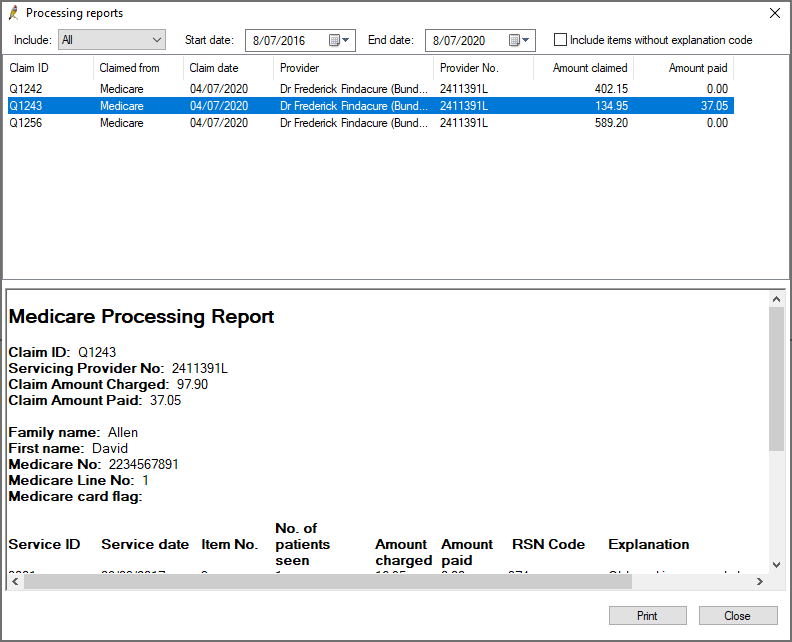
Download a payment or processing report
If a payment report is not showing for a batch, Bp Premier can check for that report and download the report for you to view and print.
- Select the batch on the Online Claiming screen and select File > Get payment report or Get processing report. Bp Premier will retrieve the report.
- After the report is downloaded, select View > Payment reports or Processing reports.
Payment and processing reports
Medicare Australia processes claims and makes payments overnight for all claims that have been processed. There are two types of reports returned from Medicare Australia: Payment reports and Processing reports.
Payment reports can include the payments for multiple claims, so there will often only be a single payment report even if several claims have been submitted in the last 24 hours. There will be a payment report for each deposit into the practice’s bank account.
DVA and Medicare reports are separate, so a payment report will never include both DVA and Medicare payments. The payment report includes details of the bank account into which the payment was made, how much was paid and what claims were included in the payment.
Processing reports contain an exception list of all services within a single claim where the amount paid was not the same as the amount claimed, including a code indicating the reason for the difference. There will not be a processing report for a claim that has been paid in full.
Retrieve reports
- Click the Check for payments button from the Online Claiming screen. If an Internet connection is available, Bp Premier will notify as each batch is checked. After a check for payments has run, Best Practice will display the Online claim payments summary screen showing what has been downloaded.
- The top left section lists all the payment runs made since the last check for payments. Select a payment run to view the claims paid within that run in the top right section.
- In the centre is a list of the claims with errors (the amount paid for a claim is different to the amount claimed). A processing report is created for each claim with exceptions.
- Select a claim in the Claims containing exceptions list to view the services in that claim with an exception in the bottom section of the screen.
- Click Save to save all payment and processing reports for the set of online claims. All batches and services that have been processed by Medicare will have their status changed.
NOTE Only one Check for payments can be performed at your practice at a time. See Record Locking for more information.
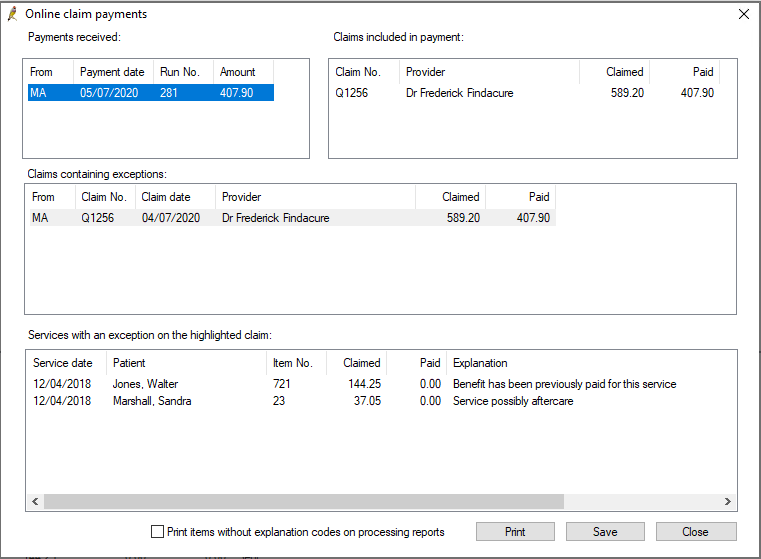
Status type | Possible status |
|---|---|
Batch Status
| Unpaid – batch has been transmitted to Medicare / DVA but has not been processed. |
Reconciled - batch has been paid in full or any errors have been rectified and resubmitted in another batch. The total amount claimed equals the total paid plus adjustment columns. These batches will be removed from the default list of batches displayed in the Online claiming screen. | |
Received – there were errors on the batch and the batch has not been totally paid. | |
Service Status
| Sent – service has been transmitted to Medicare but has not been processed. |
Not Paid – service has been processed by Medicare but an error has occurred. The error is shown in the Note column and on the processing report. | |
Paid – service has been paid in full. |
NOTE Best Practice will not attempt to retrieve reports for these claims next time the Check for payments is run.
Print a payment or processing report
- From the Online claiming screen, select View > Payment reports or View > Processing reports from the menu.
- The Payments reports screen shows one report for each deposit made by Medicare.
- Double-click on the record to open the Medicare Payment Report, which shows each claim that was paid and how.
- The Processing reports screen lists each claim that has been processed that had errors. Double-click on the report to view the Medicare Processing Report.
- By default, the processing report shows only exceptions that have an explanation code. To include exceptions without an explanation code in the report, tick Include items without explanation code.
- Click Print to print a report.
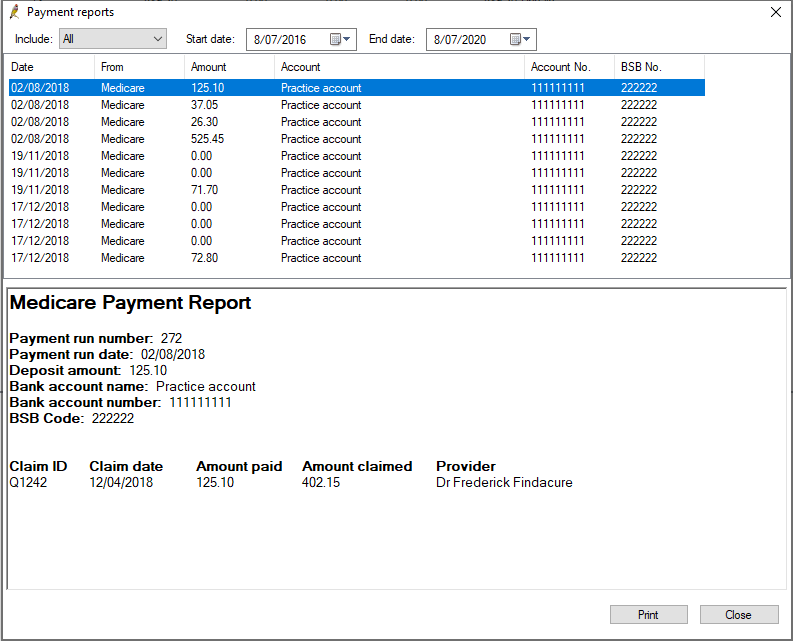
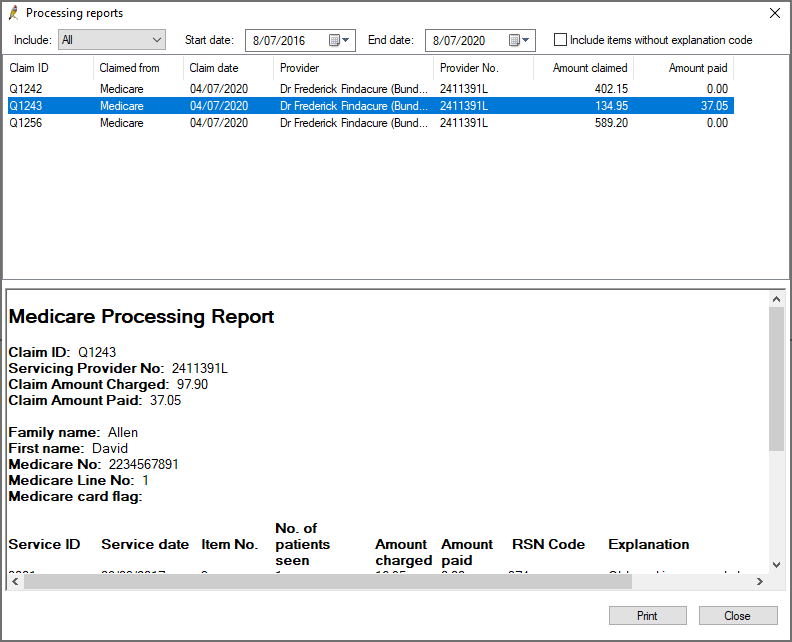
Download a payment or processing report
If a payment report is not showing for a batch, Bp Premier can check for that report and download the report for you to view and print.
- Select the batch on the Online Claiming screen and select File > Get payment report or Get processing report. Bp Premier will retrieve the report.
- After the report is downloaded, select View > Payment reports or Processing reports.
Reconcile claims
If a claim has a difference between the amount claimed and the amount paid (for claims with a status of ‘Received’), you can reconcile the claim from the Online Claim batch screen.
- Double-click on the claim in the Online claiming screen. The Online Claim batch screen will open, showing all the exceptions in a claim, with the Explanation given by Medicare for the difference in payment.
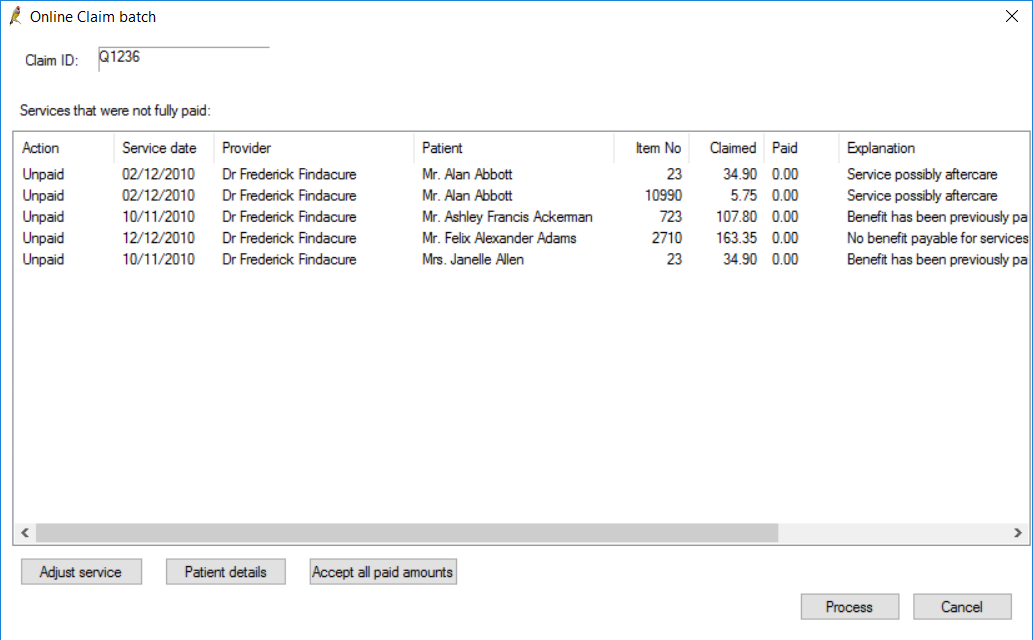
The following sections describe how to reconcile common rejection reasons.
Problem with patient demographic record
Fields in error in a patient's demographic, like an invalid or missing Medicare number, can cause a claim to be rejected.
- Select the service and click Patient details to open the Patient details screen.
- Make changes to the patient's Medicare details and click the Medicare/DVA eligibility check button to validate the new number.
- Click Save to return to the Online Claim batch screen. The Action column should read ‘Resend’.
- Follow the instructions in Finalise the changes.
Adjusting a service
- To correct issues other than patient demographics, select the service in error and click Adjust service. The Adjust billing screen will appear.
- Select one of the following radio buttons, depending on the error to reconcile:
- Follow the instructions in Finalise the changes.
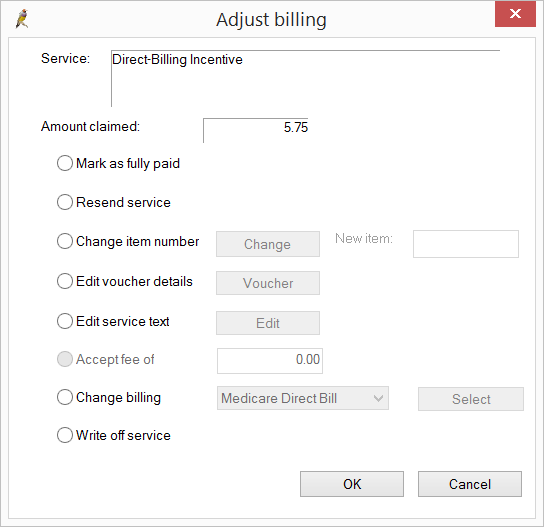
Field | Description |
|---|---|
Mark as fully paid | Should only be used when advised by Bp Premier support. This option marks the item as paid at the amount claimed, not the amount paid. An example is multiple operations that are misinterpreted and paid in reverse. Say, two biopsies are claimed, #1 at $50 and #2 at $25. When received, #1 paid $25 and #2 paid $50. The total amount paid is still the same, but has been incorrectly allocated. Select Mark as fully paid to allocate the amounts correctly. |
Resend service | Select if you want to change the invoice significantly. This will change the status of all the unpaid items in the invoice to ‘Resent’. You can then adust the invoice from the Patient Billing History screen. |
Change Item number | Select if you want to change the item number claimed. Click Change to display a list of item numbers. Select the correct item number, enter any applicable Service text and click OK. |
Edit Voucher details | Select if you want to add additional details to the invoice, such as No of patients, Notes, or Not normal aftercare. Click Save to update the details. |
Edit Service Text | Select if you want to change or add service text for this item. |
Accept fee of | Select if the item has been short paid and you want to mark the item as fully paid and don’t want to resubmit it. |
Change billing | Select if this service will not be paid by Medicare or DVA and you wish to change the billing type to another method. The service will be removed from the current batch. When you view the account in the Patient Billing History, the Billed to field will reflect the change. |
Write off | Select to write off this service. Writing off removes the service from the batch. When you view the account in the Patient Billing History, the Status field will show Written off. |
Finalise the changes
- As each item is adjusted, the Online Claim batch screen shows in the Action column whether the item is ‘Resent’, ‘Change item’, or ‘Write off’.
- After all services in a batch have been adjusted or resubmitted, and the amount claimed is equal to the amount paid by Medicare, click Process.
- The batch will automatically be marked as ‘Reconciled’ and removed from the list of Unpaid batches on the Online claiming screen . Tick the Show all batches tick box view the batch details again.
NOTE Services marked as ‘Resent’ or ‘Change item’ will be available to be included in the next batch created.
View a patient's direct billing history
From the main screen of Bp Premier, select Management > Direct bill history. Search for and select the patient whose history you want to view. The Direct Bill history screen will appear.
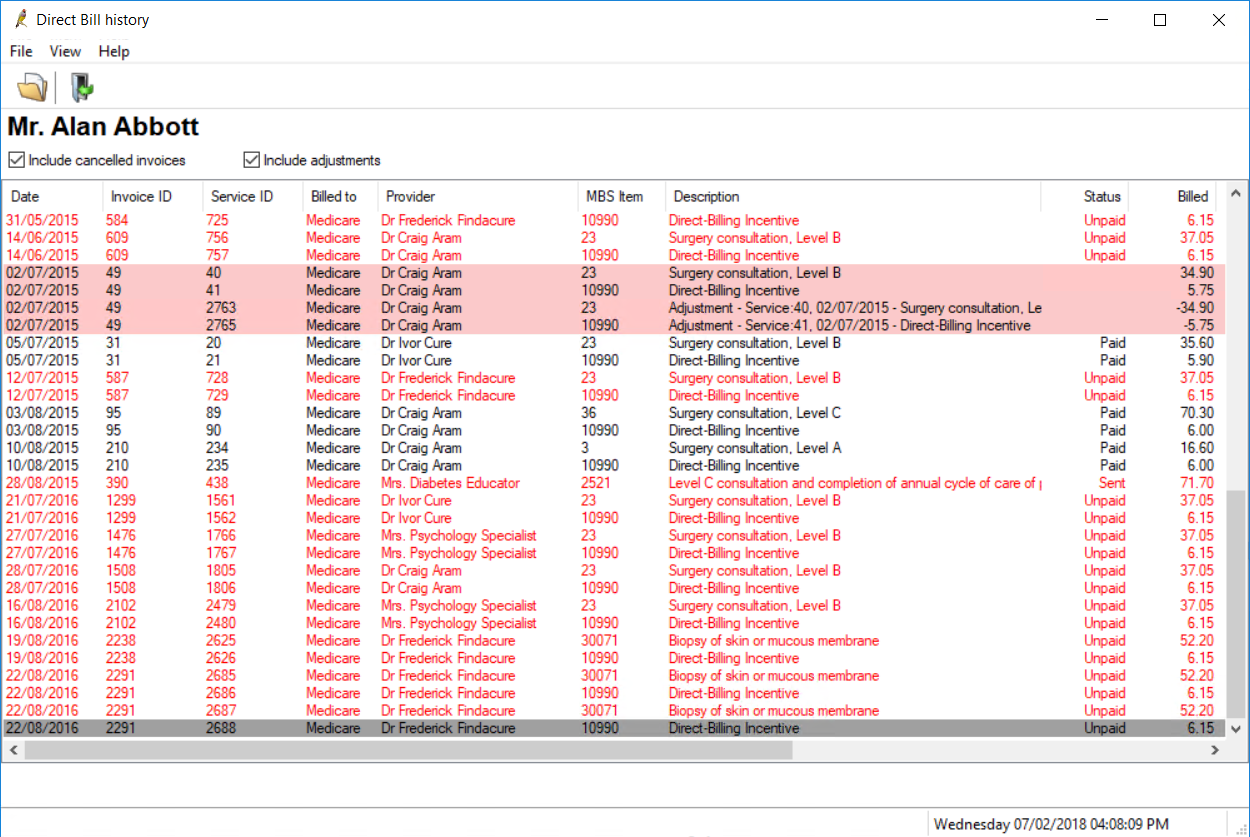
Tick the checkboxes at the top to Include cancelled invoices and Include adjustments in the displayed list. Double-click an invoice to view the account details.
