Get Started
Set up
Clinical
Patient Comms
Management
Tools & Utilities
- What's New?
- COVID-19 and Bp Premier
- Program, drug, and database updates
- Install for the first time
- Set up Management
- Set up Clinical
- Convert or merge a database
- Link or convert billing data
- Medicare Web Services
- Billing and Banking
- Appointment Book
- Users
- Medicare, DVA, and Tyro
- My Health Record
- Prescribing
- Secure messaging and online directories
- Pathology and imaging
- Bp Comms and Best Health App
- Add a new ?
- Document templates and printing
- Reminders and Actions
- Clinical integrations
- Commbank Smart Health
- COVID-19 and Bp Premier
- Prescribing and Medication
- Today's notes
- Pathology and Imaging
- My Health Record
- Clinical Reminders
- eReferrals
- Clinical tools
- Enhanced Primary Care
- Immunisations
- Diabetes
- Best Health App
- Patient consent
- Contact notes
- Send Bp Comms to patients
- Use the word processor
- Medicare Web Services
- COVID-19 and Bp Premier
- Reporting
- Booking appointments
- Invoice and pay on the day
- Invoice and pay later
- Correct an account or payment
- Claim with Medicare and DVA
- Banking reconciliation
- WorkCover
- Troubleshooting
- Back up and restore data
- Remote database
- Query data
- Database Integration
- Merge data
- Import and export data
- Maintain data
Title
What is the Best Health App?
The Best Health App is a direct connection between your practice, and its patients. When your patients install the application on their mobile device, you can send various communications to them from within Bp Premier. Examples of communications you can send include fact sheets, health summaries, clinical reminders and electronic prescribing tokens.
The Best Health App is one method utilised by Bp Comms, the Bp Premier system which facilitates communication between practices and patients. Other Bp Comms methods include SMS and letter.
Download a visual guide to Getting Started with the Best Health App, or download a checklist to tick off items as you prepare your practice.
Internet Access Required
Your practice requires internet access to use Best Health App integration. The following URLs should be allowed for BHA outbound/inbound traffic.
- *ap-southeast-2.amazonaws.com (notice "*", so that all URLs ending with "ap-southeast-2.amazonaws.com" are whitelisted)
- prod.bpbesthealthapi.net
- cognito-idp.ap-southeast-2.amazonaws.com
- cognito-identity.ap-southeast-2.amazonaws.com
- s3-ap-southeast-2.amazonaws.com
- *.bpbesthealthapi.net (notice "*", so that all URLs ending with "bpbesthealthapi.net " are whitelisted)
If applicable, whitelist the above URLs in your antivirus and firewalls to ensure that your server and all machines that will use the Best Health App can access the above URLs.
Onboard Your Bp Premier Location
NOTE A user will need the user permission Best Health Settings set to 'Add/Edit/Delete' to make changes in the Best Health App Configuration window.
You must onboard every location where you want to use the Best Health App functionality. Before onboarding your location, check that the location details are correct in Bp Premier by navigating to Setup > Practice details from the main screen. When you are sure the location details are correct, you can onboard on your location for Best Health App:
- Log in to Bp Premier as a user with access to Configuration.
- Select Setup > Configuration from the main menu. Select the Bp Comms tab and click Configure Best Health App.
- Select a user and enter the user's password at the login screen and click Login. The Best Health Settings utility will appear. In the example below, the location 'Gladstone' has already been defined in Setup > Practice Details and the details for this location have been retrieved.
- Tick Enable Best Health App usage for this location. The tabs in the window will be enabled for editing.
- You can update the practice details retrieved for this window. However, the details displayed here are for the purposes of app onboarding only, and will not update the details stored in Setup > Practice Details. The details that are entered into this screen will be visible to the users of the Best Health App who are enrolled at your location.
- You can set the location's Opening Hours, website if the practice has a website, and add a clinic logo to be displayed on the app.
- If the practice location uses a third-party application to book appointments, enter the Appointment URL used for third-party appointment booking.
- Click Save. Bp Premier will submit the request to Best Practice Software for processing. This may take a minute.
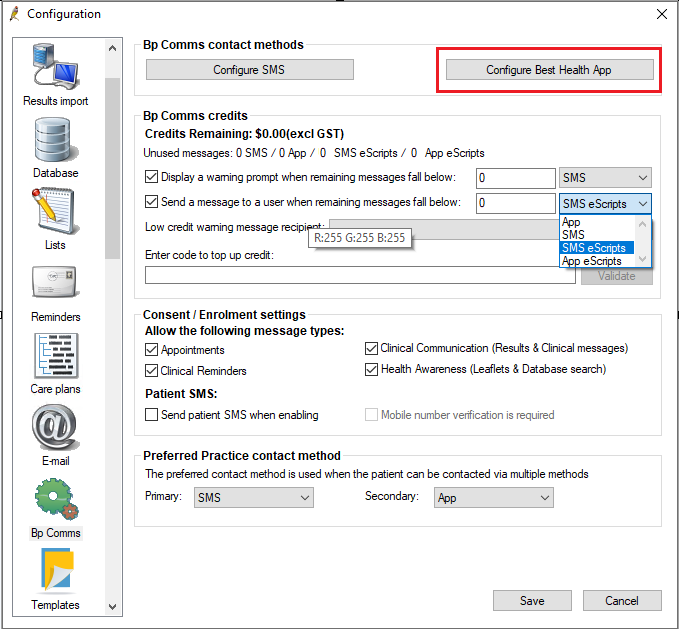
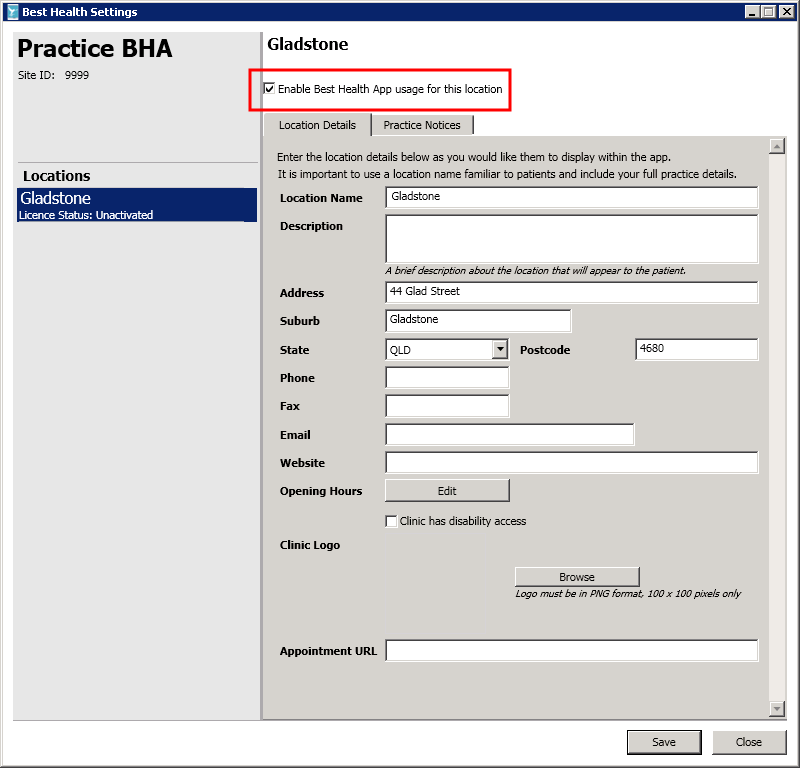
This link will be available from the appointment section of the patient's app. Clicking the link will open the URL in the mobile device's browser.
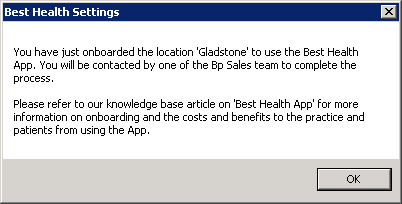
Sign Service Agreement and receive the Welcome Pack
Sign the Service Agreement
When Best Practice Software receives your onboarding request, the next steps are performed:
- You are sent a service agreement. Read, sign and return the service agreement.
- Best Practice Software receives your service agreement and sends an invoice.
- You pay the invoice.
- Best Practice Software activates your location for Best Health App and sends a Welcome Pack.
Receive the Welcome Pack
When you have paid the invoice, you will be sent a Best Health App Welcome Pack. The Welcome Pack contains a welcome letter, setup information, and Bluetooth beacons.
To improve patient uptake of the Best Health App and so the benefits can be realised sooner, you can train your staff to promote the App to patients. The Welcome Pack contains flyers for you to hand out to patients, posters to display around the practice, and scripting for your receptionists regarding Best Health App
When Can I Start Using Best Health App?
Once you have paid your Best Health App invoice, Best Practice Software activates your location and your status will change to Active in the Best Health Settings utility.
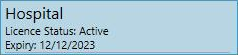
At this point, you can start Best Health App functionality and setting up templates while you wait to receive your Welcome Pack.
Best Health App Beacons
Your Best Health App Welcome Pack contains one or more Bluetooth beacons that are configured to be used with your location. The beacon allows patients to check in to their appointment within 30 minutes of the appointment start time if the app has detected the beacon is nearby. Once the appointment start time has elapsed, (60 seconds past the start time), check-in via the app is no longer available.
The beacon needs only to be plugged into a USB power source. The average range for the beacon is 20 meters. If your practice is large or has multiple reception areas, you may need more than one beacon. Best Practice Software provides one free beacon in the Welcome Pack. Additional and replacement beacons are provided at an extra cost.
![]()
The placement of the Best Health App beacon is significant, because walls, doors, and other obstructions can impact the beacon’s signal quality. Materials like wood, synthetic materials, and glass possess low interference potential. However, marble, bricks, concrete and metal have relatively high interference potential. Place the beacon away from walls or any obstruction made of material with high-interference potential.
Troubleshooting patient check-in
With Best Health App onboarded and your beacon set up, patients with a Best Health App on their mobile device are able to check in to their appointment after entering your waiting room. If patients are not able to check in from their app, verify the following:
- The patient's mobile device has Bluetooth enabled and active when they enter your practice.
- On Android devices, Location settings must be enabled.
- The beacon starts scanning for patient apps to check in 30 minutes before the appointment starts, and stops scanning at the appointment start time. If the patient enters the practices after the appointment start time, the patient will not be able to check in from their app.
Set practice preferences
Preferred practice contact method
The Preferred Practice contact method setting is used when sending Bp Comms via mail merge such as Clinical Reminders or clinical-related communications from Follow up Inbox. You can choose SMS or App as your preferred method of sending Bp Comms, if your practice has set up both.
- Select Setup > Configuration from the main menu.
- Select the Bp Comms tab.
- In the Preferred Practice contact method section, select 'App' or 'SMS' from the Primary dropdown menu.
- If you have more than one Bp Comms method enabled, select it from the Secondary dropdown menu.
- Click Save.
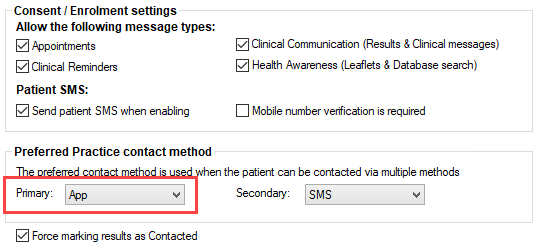
When you run a mail merge or send a single message from a Bp Premier function, the message will be sent by the default method selected here. If a patient is not set up to use either App or SMS, the communication will be sent via Letter.
This below table gives examples of how patient communication will be sent given various setups in Preferred Practice contact method. In the below scenarios it is assumed that the patient has consented to receive all types of communication via Bp Comms.
Preferred Practice Contact Method | Patient Enrolled/Enabled | Default method |
|---|---|---|
Primary: App, Secondary: SMS | App, SMS | App |
Primary: App, Secondary: SMS | SMS | SMS |
Primary: SMS, Secondary: App | App, SMS | SMS |
Primary: SMS, Secondary: App | App | App |
Primary: SMS, Secondary: App | None | Letter |
Force marking results as Contacted
As of Saffron SP2, Force marking results as contacted indicates whether or not patients are automatically marked as contacted if a message is sent to them via the Follow-up Inbox.
Force marking results as contacted is ticked by default. Untick Force marking results as contacted to choose whether or not a patient is marked as contacted at a more granular level in the Follow-up Inbox.
Enter Bp Comms Credit
A Bp Comms credit code contains a dollar amount that can be used for sending Best Health App and SMS messages, as well as electronic prescription tokens. Contact Best Practice Software Sales to obtain a Bp Comms credit code. You may have also received Bp Comms credit as part of a Best Health App Welcome Pack.
How Much Bp Comms Credit Do I Have?
The balance of your Bp Comms credit is often displayed when you send a Bp Comms message. This information is located at the bottom of the screen and displays how many SMS or App messages you could send using your remaining credit. You can also view your available credit by navigating to Setup > Configuration > Bp Comms.
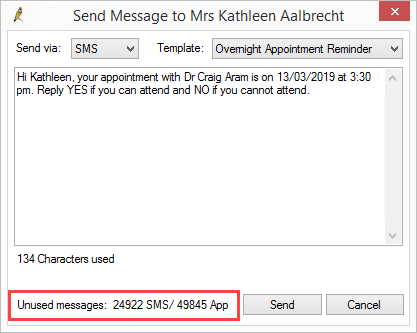
Top up Bp Comms Credit
If a user has permission to access Configuration, he or she can top up the Bp Comms credit at any time.
- Contact Best Practice Software Sales to obtain a Bp Comms credit code.
- Go to Setup > Configuration and select the Bp Comms tab.
- Under Bp Comms credits, enter the code you received into Enter code to top up credit and click Validate. Bp Premier will update the Credits Remaining and Unused messages values.
- Click Validate. The Credits Remaining value should be increased by the top-up amount. It will also indicate how many SMS or Best Health App messages you can send with your remaining credits.
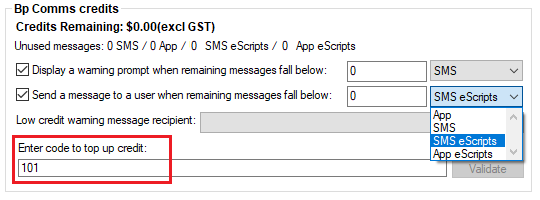
Bp Comms Credit Warnings and Messages
Configurable warning prompts and messages are available to ensure no interruptions occur to Bp Comms functionality as a result of lack of credit.
Bp Comms Warning Prompt
This prompt can be set up to remind you to contact Best Practice Software Sales to purchase additional credit. If the available Bp Comms message credit falls below the configured limit a single warning prompt is displayed whenever you enter a screen that can send a Bp Comms message. To configure the Bp Comms warning prompt:
- Navigate to Setup > Configuration and select the Bp Comms tab.
- Check the Display a warning prompt when remaining messages fall below checkbox.
- Enter how many messages you want remaining before you start receiving the warning prompt.
- Select either App or SMS from the drop down list. Best Practice Software recommends selecting the BpComms method you use the most.
- Click Save.
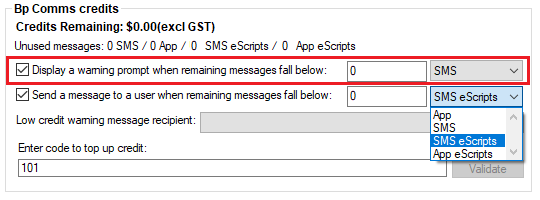
A prompt similar to below will display when your Bp Comms credit falls below the configured limit.
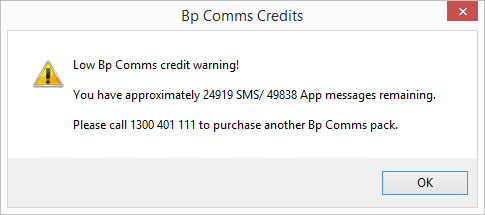
Bp Comms Warning Message
The Bp Comms warning message will send an internal Bp Premier message to the selected user when the available message credit falls below the configured limit. This warning method is useful when automated Bp Comms are configured as there is no window or screen to display a warning prompt. To configure the Bp Comms warning message:
- Navigate to Setup > Configuration and select the Bp Comms tab.
- Check the Send a message to a user when remaining messages fall below checkbox.
- Enter how many messages you want remaining before you start receiving the warning message. Best Practice Software recommend that this value be set higher than the warning prompt, so that the nominated user has time to order a new credit key before other users are warned about low credit.
- Select either App, SMS, SMS eScripts or App eScripts from the drop down list. Best Practice Software recommends selecting the BpComms method you use the most.
- Select the user who you want to receive the message in the Low credit warning message recipient drop down list.
- Click Save.
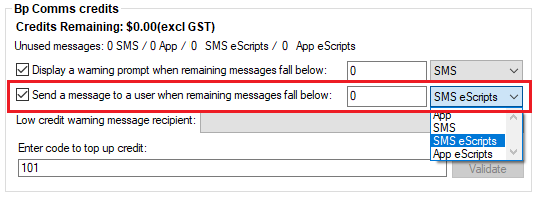
A message similar to below will be received when your Bp Comms credit falls below the configured limit.
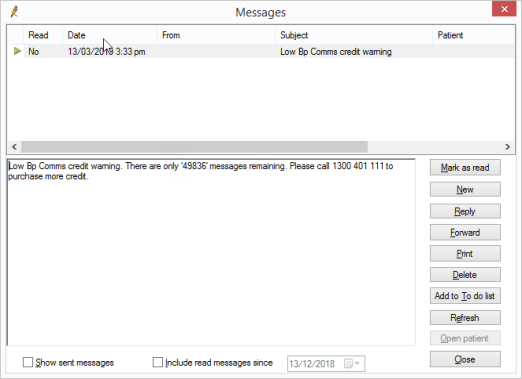
What Best Health App Messages Will I Be Charged For?
The following table outlines what actions performed between Bp Premier and the Best Health App are chargeable. Only actions performed by the practice can be charged, all functions the patient performs on the Best Health App are not charged.
Best Health App Action | Will I be charged? |
|---|---|
Send Patient Education Material to the patient | Yes |
Send MIMS CMI to the patient | Yes |
Send a clinical reminder to the patient | Yes |
Send a message to the patient from the Follow Up Inbox | Yes |
Send a message to the patient from the Inbox | Yes |
Send a message to the patient from the Utilities Search | Yes |
Send a message to the patient from the Patient Record | Yes |
Send the patient an Appointment reminder | Yes |
Send the patient a Health Summary | Yes |
Send an electronic prescription | Yes |
Appointment Syncing between Bp Premier and BHA. | No |
Send Patient App Enrolment/Unenrolment. | No |
The patient performs a check in confirmation. | No |
Syncing demographics between Bp Premier and BHA. | No |
Add a Location Notice
You can add a short text notice to be displayed to a user when they are enrolled at this location and start the Best Health App on their mobile device. This notice can be updated if required.
- Navigate to Setup > Configuration > Bp Comms > Configure Best Health App.
- Select a user and enter the user's password at the login screen and click Login. The Best Health Settings utility will appear.
- Select the Practice Notices tab. Click Add. The Add notice window will appear.
- Type the Message, select a Start and End date, and tick Make this the primary notice for this location.
- Click Save.
- Click Close when you have finished in the Best Health Settings setup utility.
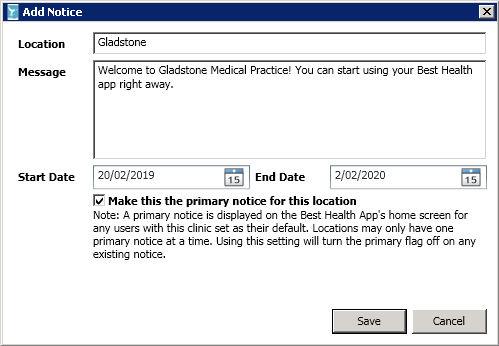
You can change the primary notice by creating another notice and ticking this option.
Review Bp Comms Templates
If you already use Bp Comms with SMS, you have templates set up for sending messages. These same templates can be used to send communication from the Best Health App. You may consider setting up templates specifically for using with the Best Health App. See Bp Comms templates for more information.
Resources
Bp Comms Consent
Guides
- Best Health App Getting Started Summary
- Best Health App Getting Started Checklist
- Enabling the Best Health App (Quick Reference Guide)
- How to use the Best Health App (Quick Reference Guide)
- You send... It shows - Best Health App (Quick Reference Guide)
Last updated 10 March 2022
Feedback
Medicare Web Services | Pathology | Bp Comms | Best Health App | Multi-location | |
|
|
This material is classified as commercial-in-confidence. Unauthorised distribution of this information may constitute a breach of our Code of Conduct, and may infringe our intellectual property rights. This information is collected and managed in accordance with our Privacy Policy, available on our website. © Copyright 2023 | |