How do I check for replies?
You can check for replies to appointment reminders in two ways:
- From the appointment book, select Utilities > Check Appointment Reminder Replies. See Check appointment reminder replies for more information.
- From the main screen, select View > Contact Notes > View > View replies to review patient replies associated with a contact note.
Send Bp Comms appointment reminders
NOTE Appointment reminders are not available to sites with a clinical-only licence.
- From the appointment book, select Utilities > Send Appointment Reminders. The Appointment Reminders screen will appear.
- Complete the fields on the left hand side to generate a list of applicable appointments:
- Check or uncheck the SMS and App options in the Allow sending via checkboxes to disable or enable a Bp Comms method for this batch. This will change the list of appointment reminders that will be sent, either removing them from the list or changing the Send Via column to SMS or App depending upon what the patient has enrolled with.
- Select a Template appropriate for this batch of appointment reminders.
- The Edit button will be disabled if the template is not configured to allow editing before sending. If editing is allowed for this template, click the Edit button and make any required changes to the message text before sending.
- In the Select which appointments to send reminders for list, untick any appointments you do not want included in the reminder sendout.
- Click Send all n Reminders at the bottom right. If there are no duplicate reminders, the messages will be sent. Appointments will be updated with a green tick in the list if a reminder was sent.
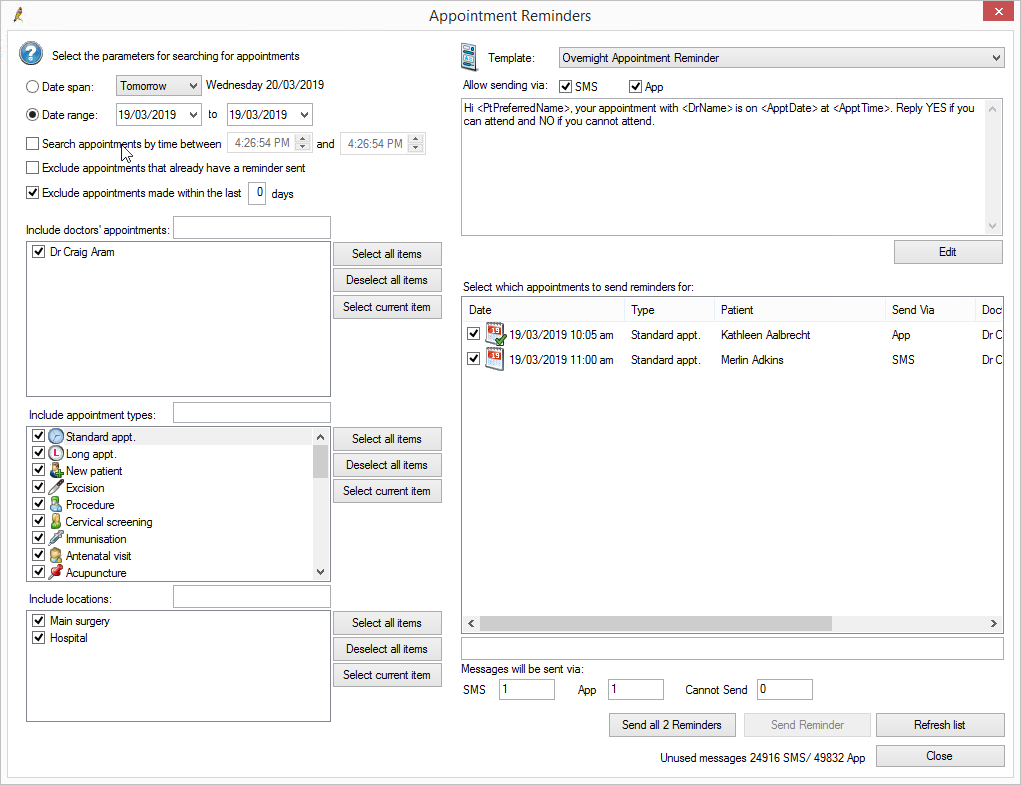
Field | Description |
|---|---|
By date span | Select a default period to search for appointments. |
By date range | Specify a date range to search for appointments. |
Search appointments by time between | Select only appointments between the specified times. |
Exclude appointments that already have a reminder sent | Do not select appointments that have been included in previous appointment reminder sendouts. |
Excluding appointments made within the last n days | Do not select appointments if booked in the prior specified number of days. |
Include doctors' appointments | Select appointments with the specified doctors. |
Include appointment types | Select appointments of the specified types. |
Include locations | Select appointments at the specified locations. |
Appointments that meet the criteria will appear on the right hand side of the screen.
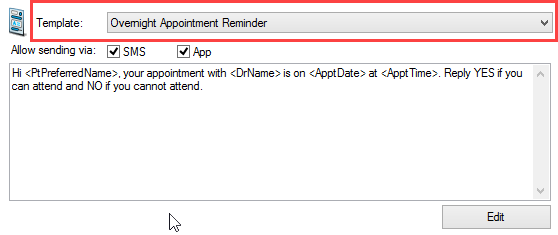
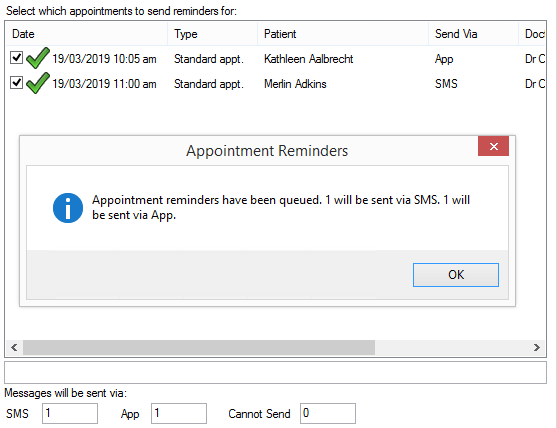
Bp Premier will send all messages and deduct the credit from your Bp Comms credit.
Duplicate Reminders
Where a patient has multiple appointments in the selected range or there are multiple patients who have the same mobile phone number, a Duplicate Appointment Reminders screen will appear. This screen shows each appointment that would generate a duplicate message.
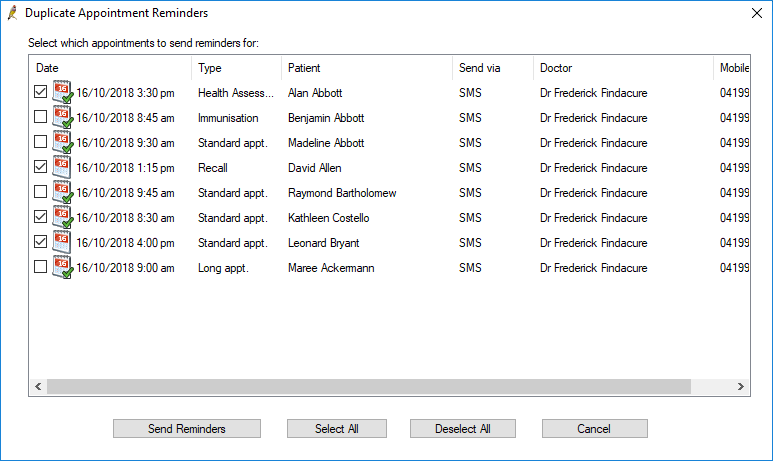
Untick the appointments that you don't want messages sent for and click the Send Reminders button.
Appointment Notices
Appointment notices are sent to a patient enrolled at your location for the Best Health App to notify when their appointment has been added, moved or cancelled. An Appointment Notice displays a message in the Best Health App inbox as well as update the appointment schedule in the app.
Appointment Notices differ from appointment reminders in that they are sent at the time the appointment changes are made. In contrast, appointment reminders send on a schedule, for example, the day before, to remind the user to attend.
A user can reply Yes Or No to Appointment Reminders to confirm or decline appointment attendance. You can not respond to Appointment Notices. You are not charged for Appointment Notices.
If you do not want appointment notices to be sent for a particular user, turn off the Send appointment notices via App option.
Related topics
Last updated 30 October 2020