You may periodically need to update your practice's NASH and Medicare certificates.
Before you update your Medicare certificates, ensure that your practice has updated Bp Premier with the latest data update. To check which data update you have installed, log in to Bp Premier and select Help > About. The Last drug update field shows the most recent installed data update.
See Configuring Medicare Certificates and Renew your NASH certificate for more information.
Check the NASH certificate expiry date
NOTE Dual Purpose SHA2 NASH certificates are still required in Saffron SP3 and later.
Follow the instructions on any Bp Premier workstation that has successfully uploaded to My Health Record online.
- Click the Windows logo in the bottom left of the toolbar, or click the Windows logo button on the keyboard.
- Click the Search icon (magnifying glass) in the top right to slide in the Search bar.
- Type 'internet options' into the Search bar and select Internet Options from the list. The Internet Properties screen will appear.
- In the Internet Properties screen, select the Content tab. Click Certificates. The Certificates screen will appear.
The NASH certificate is indicated in red. The name should be ‘general’ followed by the HPI-O number for the practice.
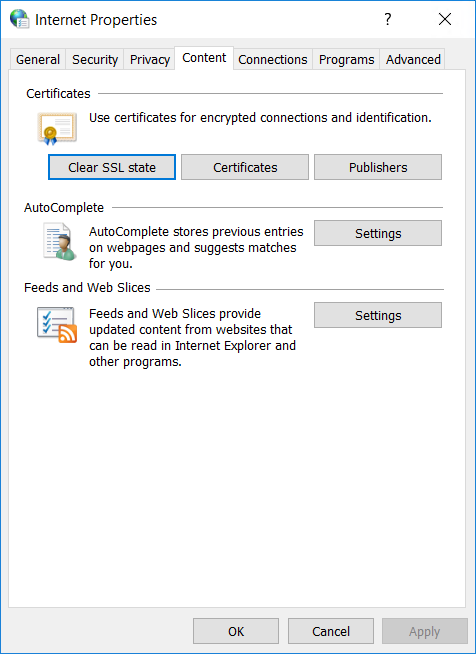
Your version of Windows may be different to the screenshot above.
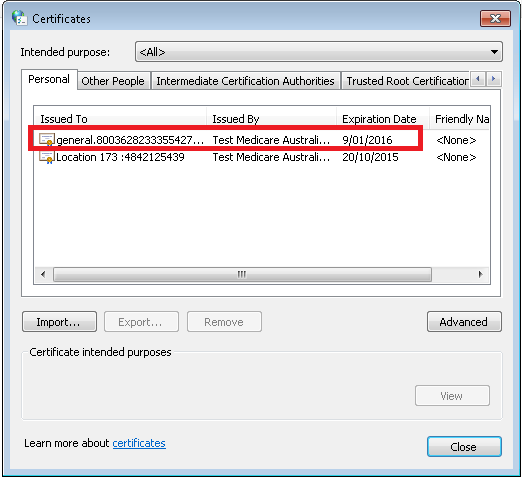
NOTE If there are multiple NASH certificates shown, the current certificate will have the latest expiry date.
Check the site certificate expiry date
NOTE In Saffron SP3 and later, Medicare certificates no longer need to be configured. The functionality provided by Medicare certificates has been replaced by Medicare Web Services.
You can check the certificate expiry for the site certificate from Windows, or from Bp Premier.
From Windows
Follow the instructions for Check the NASH certificate expiry date The site certificate is the certificate with the practice's name in the Issued To column (the first column).
From Bp Premier
- Log in to Bp Premier on the server as a user who has a high level of permissions (for example, the Principal Doctor or Practice Manager).
- Select Setup > Configuration > Online Claiming.
- Click Check certificate expiry. The HeSA Certificates screen will appear.
- Test certificates are shown in the screen example above. In your screen, the site certificate will have your practice under the Certificate owner column and your practice's email registered with Medicare in the E-mail column.
- Click Cancel to return to the Configuration screen.
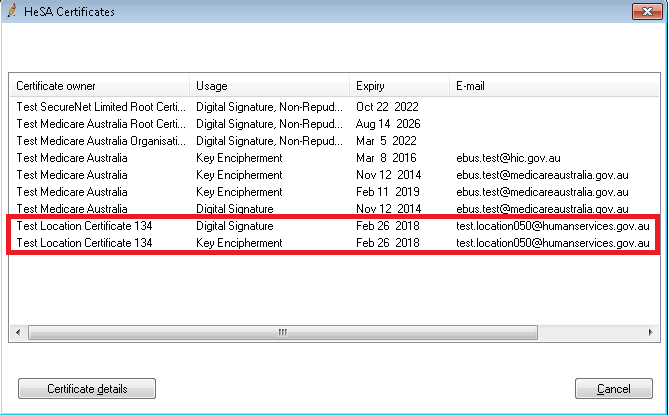
Last updated 09 February 2022