Get Started
Set up
Clinical
Patient Comms
Management
Tools & Utilities
- What's New?
- COVID-19 and Bp Premier
- Program, drug, and database updates
- Install for the first time
- Set up Management
- Set up Clinical
- Convert or merge a database
- Link or convert billing data
- Medicare Web Services
- Billing and Banking
- Appointment Book
- Users
- Medicare, DVA, and Tyro
- My Health Record
- Prescribing
- Secure messaging and online directories
- Pathology and imaging
- Bp Comms and Best Health App
- Add a new ?
- Document templates and printing
- Reminders and Actions
- Clinical integrations
- Commbank Smart Health
- COVID-19 and Bp Premier
- Prescribing and Medication
- Today's notes
- Pathology and Imaging
- My Health Record
- Clinical Reminders
- eReferrals
- Clinical tools
- Enhanced Primary Care
- Immunisations
- Diabetes
- Best Health App
- Patient consent
- Contact notes
- Send Bp Comms to patients
- Use the word processor
- Medicare Web Services
- COVID-19 and Bp Premier
- Reporting
- Booking appointments
- Invoice and pay on the day
- Invoice and pay later
- Correct an account or payment
- Claim with Medicare and DVA
- Banking reconciliation
- WorkCover
- Troubleshooting
- Back up and restore data
- Remote database
- Query data
- Database Integration
- Merge data
- Import and export data
- Maintain data
Title
Overview
This article explains the steps involved in connecting to Medicare Web Services at your practice.
In Saffron SP2, Medicare, DVA, and Concession verification use Medicare Web Services. Online claiming and Australian Immunisation register functionality use Medicare Web Services as of Saffron SP3.
NOTE After upgrading to Saffron SP3, to use Medicare, DVA, and Concession verification functions, online claiming and Australian Immunisation Register functionality, you must successfully set up a connection with Medicare Web Services, if you have not already done so in Saffron SP2.
For more information about what Medicare Web Services is, and why your practice needs to connect to it, see Medicare Web Services and PRODA.
The steps involved in setting up Medicare Web Services are:
- Register for an individual PRODA account
- Register your organisation in PRODA
- Link to Medicare Online
- Add and manage other members of your organisation in PRODA
- Register subsidiary organisations in PRODA (for multi-location practices only)
- Configure Bp Premier to connect to PRODA
- Register and manage a B2B device
- Extend your device expiry
Before you begin, you may wish to consider the best way to set your organisation up in PRODA. See PRODA Organisation for Web Services (PDF) for more information.
Register for an individual PRODA account
Before you can register your organisation in PRODA, you will need to create an individual PRODA account.
To create an individual account, you will be required to verify three forms of valid Australian government issued identity documents.
A list of accepted documents is available on the Services Australia website.
Detailed instructions on creating an individual PRODA account are available on the services Australia website.
The below video explains how to register for an individual PRODA account.
Register your organisation in PRODA
Once you have created an individual PRODA account, you can register your organisation in PRODA.
To register an organisation in PRODA, the organisation must have an active Australian Business Number (ABN).
Before you register your organisation, ensure that you are an associate or authorised contact for the organisation on the Australian Business Register (ABR), and that your individual PRODA account name is the same as the name you have recorded on the ABR.
If you find that your organisation has already been registered in PRODA you will have the option to join.
Detailed instructions on registering your organisation in PRODA are available on the services Australia website.
The below video explains how to register your organisation in PRODA
Link to Medicare Online
You can now link your organisation to Medicare Online.
To link to Medicare Online, you will need to have your practice or location's Minor ID and your practice or location's PKI site certificate registration authority (RA) number.
To find your practice or location's PKI site certificate RA number in Bp Premier:
- From the Bp Premier home screen, select Setup > Configuration > Online Claiming.
- Click Check certificate expiry.
- Find your site certificate. The site certificate will have your practice under the Certificate owner column and your practice's email registered with Medicare in the E-mail column.
- Double-click the site certificate. The Certificate details screen will appear.
- The PKI site certificate RA number is the number listed in the Value column for the Subject attribute. In the screenshot below, the RA number is 7144604274. You may need to resize the Attribute and Value columns to view the whole number.
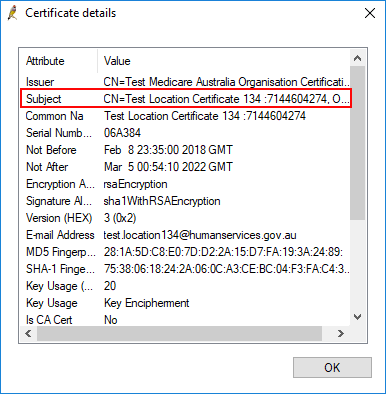
IMPORTANT When entering your practice or location's Minor ID and your practice or location's PKI site certificate registration authority (RA) number, you have three attempts to add this information correctly. If you enter the information incorrectly three times, the process will be locked, and you must contact PRODA in order to reset and try again.
Detailed instructions on Adding and linking to Medicare Online in PRODA are available on the Services Australia Website.
If you have a multi-location practice, you may wish to link each location to Medicare Online separately.
Issues identifying your organisation when linking to Medicare Online
If you receive an error registering your minor ID when linking to Medicare online, you will need to call or email PRODA on 1800 700 199 or proda@servicesaustralia.gov.au.
It may take PRODA up to 2 business days to resolve the issue. Best Practice Software cannot roll back Bp Premier to an earlier version while this issue is being resolved.
PRODA access result error
When you Register your B2B Device in Bp Premier, if you receive the below message when you click Register, it means you have not yet linked Medicare Online as a service provider to your organisation in PRODA. Complete this step to avoid this error.
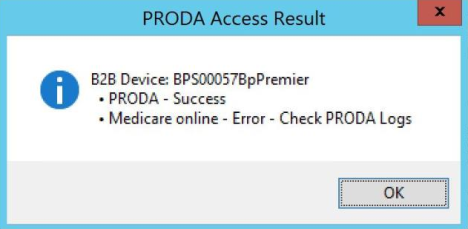
Add and manage other members of your organisation in PRODA
Once you have registered your organisation, you can add other members in PRODA to perform functions on the organisation's behalf.
Any members you wish to add to your organisation must first create their own individual PRODA account.
Detailed instructions on adding members to your organisation are available on the Services Australia website.
NOTE To add a staff member to your organisation, you will need to know their PRODA RA number. Staff members can find their RA number by logging into their PRODA account and selecting Profile from the links in the top right corner. The RA number will be listed under Profile details.
Once they have been added, you can delegate attributes to members of your organisation. Delegating a member an attribute gives them the ability to perform functions on the organisation's behalf, such as adding or removing other members, or adding and removing links to service providers (such as Medicare).
A list of attributes and their functions is available on the Service Australia website.
You can also nominate members of your organisation to act on the organisations behalf for a particular service provider, such as Medicare.
Detailed instructions on managing nominee delegations are available on the Services Australia Website.
The below video explains how to add and manage other members of your organisation in PRODA
Register subsidiary organisations in PRODA (multi-location practices only)
If you wish, you can now register your Practice locations as subsidiary organisations in PRODA.
A subsidiary organisation is a business area within your organisation that does not have its own ABN.
Subsidiary organisations can connect with Medicare Online independent of the parent organisation.
To find out more about how you may wish to structure your organisation in PRODA, view the PRODA Organisation for Web Services factsheet.
Detailed instructions on registering subsidiary organisations are available on the Services Australia Website
Link to Medicare Online
You can now link your subsidiary organisations to Medicare Online.
See Link to Medicare Online for more information.
The below video explains how to Register subsidiary organisations in PRODA
Configure minor IDs in Bp Premier
Depending on how your organisation is set up in PRODA, you will need to configure Bp Premier differently. For questions or assistance with setting up your organisation in PRODA, contact Services Australia.
Select the relevant option for your practice:
Check Minor IDs in PRODA
When configuring your organisation in Bp Premier to match PRODA, you may wish to check which Minor IDs you have linked to Medicare Online in PRODA.
- Click Services in the top right hand corner of the screen, and click Medicare Online ECLIPSE|DVA|AIR.
- Select an organisation and click Continue > Identifiers.
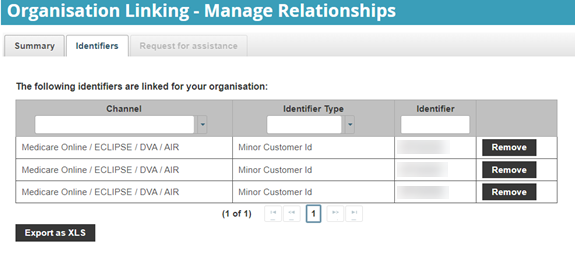
Configure a single minor ID
The minor ID you add in Bp Premier should be the same minor ID you used to link to Medicare Online in PRODA.
If you already had online claiming enabled prior to upgrading to a Medicare Web Services enabled version, you will already have completed this step.
- Select Setup > Practice details > Change.
- Enter your minor ID and click Save.
Configure multiple minor IDs
- Select Setup > Practice details > Change.
- Tick Multiple Medicare Locations and click Save.
- Select Setup > Practice Details > Edit for each location.
- Enter each location's minor ID.
- If your practice has multiple minor IDs that are each linked to Medicare Online for a separate organisation or subsidiary organisation in PRODA, tick PRODA Subsidiary Organisation.
- If your practice has multiple minor IDs, but they are all linked to Medicare Online for the same organisation, do not tick PRODA Subsidiary Organisation.
- Click Save.
The minor IDs you add for your locations should be the same minor IDs you used to link your organisation or subsidiary organisations to Medicare Online in PRODA.
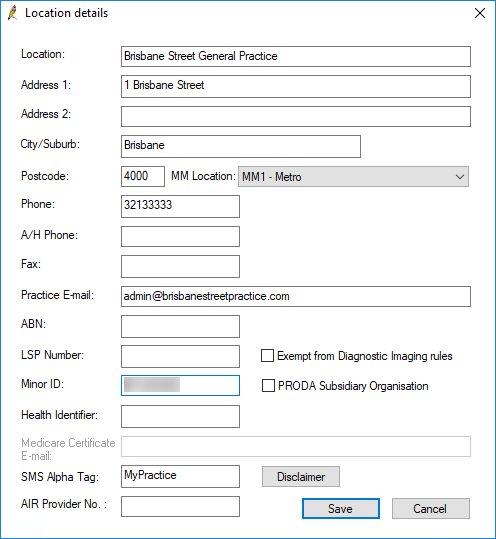
Register a B2B device
NOTE To complete this step, you must have a copy of version Saffron SP2 or later installed at your practice.
This process can be completed on either the server or a workstation.
Permissions
To register a B2B device, you must have the Allowed permission set for PRODA Setup.
See User Permissions for more information.
NOTE Before registering your B2B device, ensure the correct time and time zone has been set in Windows. If the correct time has not been set, this can cause issues when registering your B2B device, or extending your device expiry.
- From the Bp Premier home screen, select Setup > Configuration. The Configuration screen will appear.
- Select the PRODA icon on the left hand side of the screen.
- If your practice has multiple locations that are registered as subsidiary organisations in PRODA, ensure the correct minor ID has been selected from the Minor ID field.
- Click Login to access the PRODA login page.
- Enter your PRODA username and password, and select Login. A verification code will be sent to you as an email, sms, or to the PRODA mobile app, depending on your settings in PRODA.
- Enter your verification code and click Next. The PRODA home screen will appear.
- Select Organisations in the top right corner of the screen. The My organisations page will open.
- Select the organisation that you wish to set up the connection for. The Manage my organisation page will open.
- If you are connecting a subsidiary organisation to PRODA, open the Subsidiary Organisations menu, and select the subsidiary organisation you wish to connect.
- Select B2B Devices, then Register New B2B Device. The Register New B2B Device screen will appear.
- Navigate back to Bp Premier and select Copy next to the B2B Device (Software Instance) field.
- Return to the PRODA Register New B2B Device screen and paste the content you copied from the B2B Device (Software Instance) field into the Device Name: field.
- Enter a description if you wish, and click Register Device.
- Copy and paste the Device Activation Code and the PRODA RA (Organisation) number into the corresponding fields in Bp Premier.
- In Bp Premier, click Register. An alert will appear indicating that the device has been successfully registered.
- Click OK on the alert. A second alert will appear indicating that PRODA and Medicare Online access is working correctly.
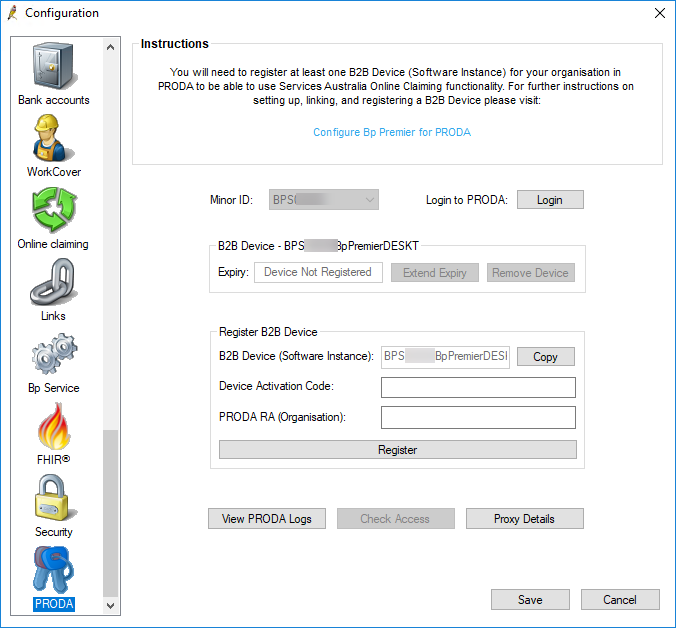
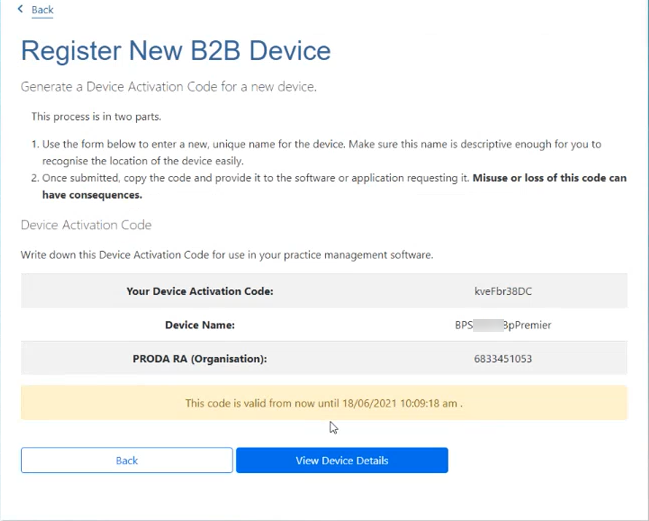
If you receive the below message when you click Register, it means you have not yet linked Medicare Online as a service provider to your organisation in PRODA. Complete this step to avoid this error.
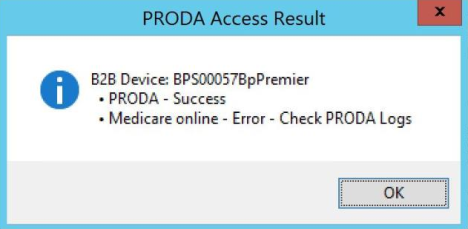
If you wish to re-verify your PRODA access, you can do so by clicking Check access in the Bp Premier PRODA configuration screen.
The below video explains how to register a B2B device.
Extend your device expiry
NOTE To complete this step, you must have a copy of version Saffron SP2 or later installed at your practice.
Your device registration will expire after six months. Alerts will appear on opening Bp Premier 30, 14, and 7 days before your device is due to expire, then daily up to the expiration date if no action has been taken. Messages will also be sent to the Practice Manager and Principal Doctor's message inbox.
To extend your device registration:
- From the Bp Premier home screen, select Setup > Configuration. The Configuration screen will appear.
- Select the PRODA icon on the left hand side of the screen.
- If your practice has multiple locations that are set up as subsidiary organisations in PRODA, ensure the correct minor ID has been selected from the Minor ID field.
- Select Extend Expiry to access the PRODA login page.
- Enter your PRODA username and password, and select Login. A verification code will be sent to you as an email, sms, or to the PRODA mobile app, depending on your settings in PRODA.
- Enter your verification code and click Next. The PRODA Device details screen will appear.
- Click Extend B2B Device Expiry. An alert will appear.
- Click Yes on the alert to extend the device expiry date.
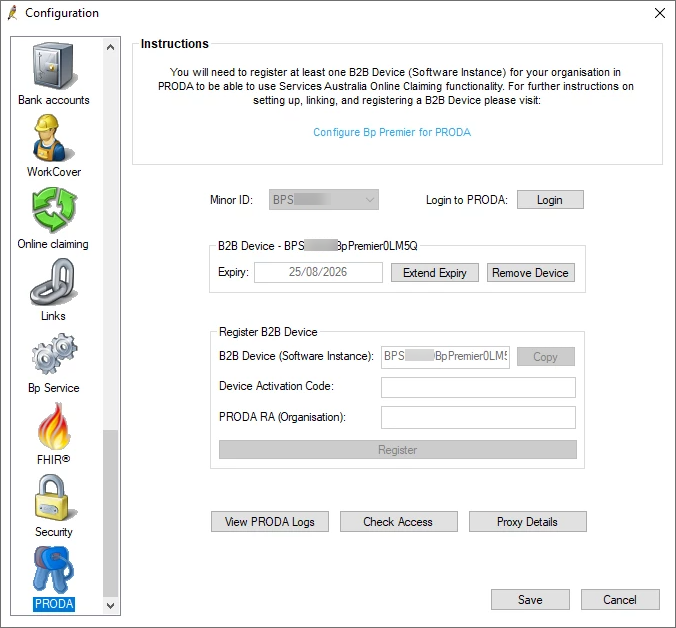
Your device registration will be extended for a further six months.
NOTE Once you have extended the B2B device in PRODA, it may take up to 72 hours for the extension to reflect in Bp Premier.
The below video explains how to extend your device expiry
Feedback
Medicare Web Services | Pathology | Bp Comms | Best Health App | Multi-location | |
|
|
This material is classified as commercial-in-confidence. Unauthorised distribution of this information may constitute a breach of our Code of Conduct, and may infringe our intellectual property rights. This information is collected and managed in accordance with our Privacy Policy, available on our website. © Copyright 2023 | |