From the main screen, select Setup > Configuration > Appointments tab to configure settings for the Appointment book.
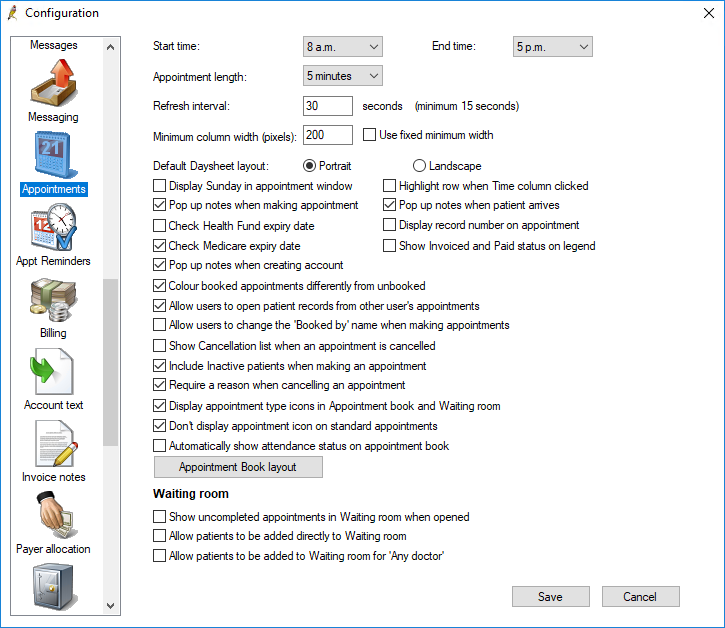
The options in this tab include:
Field | Description |
|---|---|
Start time | The earliest time of day that appointments are visible from in the Appointment Book. If you attempt to add default sessions or provider sessions before this time, an alert will appear indicating that the sessions may not be visible in the appointment book. |
End time | The time of day that the appointments stop being bookable from in the Appointment Book. If you attempt to add default sessions or provider sessions after this time, an alert will appear indicating that the sessions may not be visible in the appointment book. |
Appointment length | The default increment for appointment lengths. This sets the appointment length displayed in the Time column along the left hand side of the appointment book. See Set the default appointment length for more information. |
Refresh interval | Sets how often the appointment book refreshes. |
Minimum column width (pixels) | The minimum size that appointment book columns will collapse to. Once appointment book columns reach this size, instead of the columns becoming smaller, a scroll bar appears at the bottom of the appointment book. |
Use fixed minimum width | Determines whether the specified minimum column width is used or not. |
Default Daysheet layout | Determines whether the default Daysheet layout is in portrait or landscape when printed. |
Display Sunday in appointment window | Determines whether Sundays appear in the appointment book when in week view. |
Highlight row when Time column clicked | Determines whether the entire row is selected when an increment in the time column is selected. |
Pop-up notes when making appointment | If selected, pop-up notifications regarding the patient may appear when booking appointments (for example, if a patient has an outstanding account with the practice). |
Pop-up notes when patient arrives | If selected, pop-up notifications regarding the patient may appear when arriving the patient (for example, if a patient has an outstanding account with the practice). |
Check the Health Insurance Fund expiry date | Determines whether an alert appears if the patient's Health Insurance has expired. |
Check Medicare expiry date | Determines whether an alert appears if the patient's Medicare number expiry date field has not been completed, or if the recorded expiry date has passed. |
Display record number on appointment | Determines whether the patient record number appears in the appointment book. |
Pop-up notes when creating account | If selected, pop-up notifications regarding the patient may appear when creating the patient's account (for example, if a patient has an outstanding account with the practice). |
Show Invoiced and Paid status on legend | Determines whether 'Invoiced' and 'Paid' appear in the Legend at the bottom of the appointment book. Best Practice recommend always having this option selected unless your practice is bulk bill only. |
Colour booked appointments differently from unbooked | Determines whether booked appointments are assigned a different colour in the appointment book to unbooked appointments. |
Allow users to open patient records from other user's appointments | Determines whether providers can open patient records for appointments that have been allocated to a different provider. |
Allow users to change the 'Booked by' name when making appointments | Determines whether the name selected in the Booked by: field when booking an appointment can be changed. |
Show cancellation list when an appointment is cancelled | Determines whether the cancellation list automatically displays when an appointment is cancelled. |
Include inactive patients when making an appointment | Determines whether inactive patients are shown by default when creating appointments. Inactive patients will be highlighted in pink. |
Require a reason when cancelling an appointment | If selected, when an appointment is cancelled, a reason for the cancellation must be provided. Otherwise, providing a reason for the cancellation is optional. You can create your own appointment cancellations reasons if desired. See Add appointment types and cancel reasons for more information. |
Display appointment type icons in Appointment book and Waiting room | Determines whether appointment type icons will appear next to appointments in the Appointment book and the Waiting room |
Don't display appointment icon on standard appointments | Determines whether the appointment icon for standard appointments appears in the Appointment book. |
Automatically show attendance status on appointment book | For use with appointment reminders. Determines whether the appointment attendance status appears next to the appointment in the appointment book. |
Appointment book layout | Allows you to customise appointment book layouts. |
Waiting room | |
Show uncompleted appointments in Waiting room when opened | Determines whether patients remain listed in the waiting room until their appointment has been completed as a default, or if they are removed from the waiting room once their consultation begins. |
Allow patients to be added directly to the Waiting room | Determines whether patients can be added directly to the waiting room via the Add to waiting room button. |
Allow patients to be added to Waiting room for 'Any doctor' | Determines whether patients being added directly to the waiting room can have the option to see any doctor, or if a specific provider must be selected. |
Last updated 25 October 2021