Refunds of payments to Medicare are often required for various reasons. The new Medicare Refunds process allows you to record a service claimed via Online Claiming as having been refunded to Medicare.
This replaces the previous process, which required a support call to Best Practice Software to obtain a script to remove the payment to allow you to place the service into a manual direct bill batch so it can be written off.
A service can now been marked as refunded directly from the Online Claiming screen. The process automatically reverses the payment, creates a payment reversal credit, records that the payment was refunded, and writes off the service.
There is no transmission to Medicare. You are still required to contact Medicare, submit the relevant paperwork, and generate the refund payment via direct credit or cheque as you do now.
Before you begin
To use this function, the following must apply:
- the logged-in user requires the Medicare Refunds user permission set to 'Allowed'.
- the batch must have a State of 'Received' or 'Reconciled'
- the service must have a State of 'Paid'.
In version Saffron, only the entire payment for a service can be refunded to Medicare. Additional refund options such as assigning payment to another item will be added in future releases.
Refund a Medicare payment
- Select Management > Online claiming from the menu or press Ctrl+F9. The Online claiming screen will appear.
- Select the batch containing the service you need to refund. Right-click the service in the bottom half of the screen and select Refund/Adjust Payment. The Refund/Adjust Payment screen will appear.
- Select 'Refund entire payment to Medicare' from Select the type of adjustment.
- Select the Refund method by which your practice will refund the amount to Medicare: Direct Credit or Cheque.
- Enter any applicable Comments to explain why the refund is being made. The comments will show on the Online Claiming screen.
- Click OK to process the refund.
NOTE As of Saffron SP3, claim numbers will reset to A0001 every day for each provider. To search for a particular batch, use the claim number in combination with the batch date.
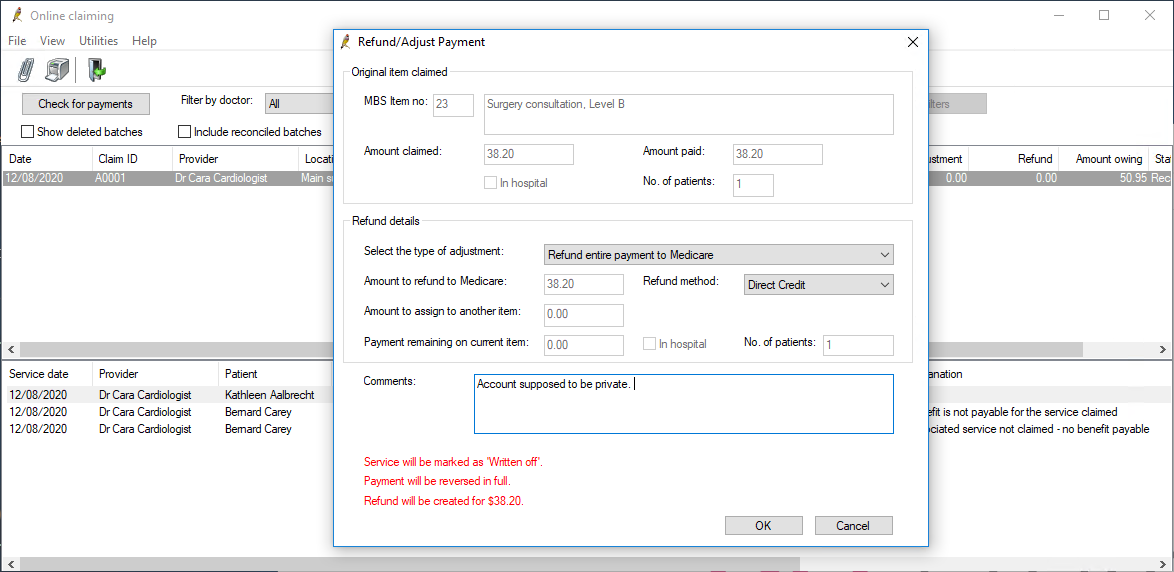
What do I do next?
Pay the refund amount back to Medicare by the method your practice normally uses (and indicated in step 4).
The service will be updated as 'Written off' in the billing history and adjustments will be created to reverse the payment and show the payment being refunded to Medicare. You do not need to manually adjust any payments to doctors. The refund to Medicare will be deducted automatically in all payments, services, and transactions reports.
If the service is being refunded because of an error such as a wrong item number, create a new account to process the refunded service correctly.
Partial refunds
Saffron SP1 introduces functionality for partial refunds to Medicare.
Options for partial refunds include:
- Part refund to Medicare leaving remainder on current item. This option caters for situations where a site has been overpaid by Medicare, and is required to return part of the payment.
- Part refund to Medicare and increase No. of patients value. This option caters for situations where a site has been overpaid and Medicare asks for part of the payment back because the site has indicated the incorrect number of patients in the original claim.
- Part refund to Medicare and set In Hospital flag. This option caters for situations where a site has been overpaid and Medicare asks for part of the payment back because the site has not ticked ‘In Hospital’ in the original claim.
Part refund to Medicare Leaving remainder on current item
- Select Management > Online claiming from the Bp Premier home screen or press Ctrl+F9. The Online claiming screen will appear.
- Select the batch containing the service you need to partially refund. Right-click the service in the bottom half of the screen and select Refund/Adjust Payment. The Refund/Adjust Payment screen will appear.
- Select Part refund to Medicare Leaving remainder on current item from Select the type of adjustment.
- Select the Refund method by which your practice will refund the amount to Medicare: Direct Credit or Cheque.
- Enter the Amount to refund to Medicare.
- Enter any applicable Comments to explain why the refund is being made. The comments will show on the Online Claiming screen.
- Click OK to process the refund.
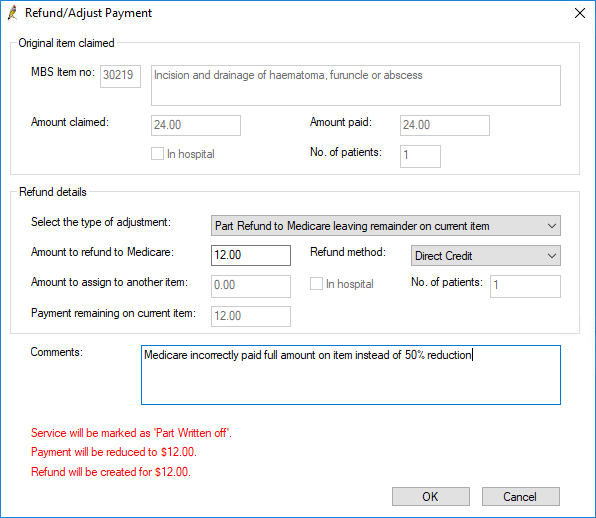
Part refund to Medicare and increase No. of patients value
- Select Management > Online claiming from the Bp Premier home screen or press Ctrl+F9. The Online claiming screen will appear.
- Select the batch containing the service you need to partially refund. Right-click the service in the bottom half of the screen and select Refund/Adjust Payment. The Refund/Adjust Payment screen will appear
- Select Part refund to Medicare and increase No. of patients value from Select the type of adjustment.
- Select the Refund method by which your practice will refund the amount to Medicare: Direct Credit or Cheque.
- Enter the correct No. of patients. The Amount to refund to Medicare will be automatically calculated.
- Enter any applicable Comments to explain why the refund is being made. The comments will show on the Online Claiming screen.
- Click OK to process the refund.
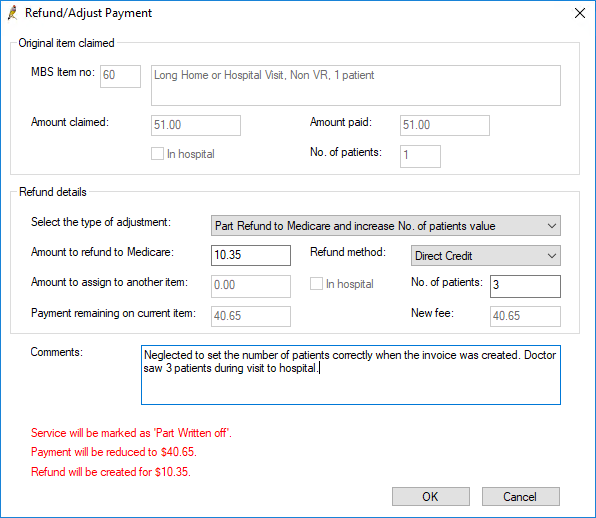
Part refund to Medicare and set In Hospital flag
- Select Management > Online claiming from the Bp Premier home screen or press Ctrl+F9. The Online claiming screen will appear.
- Select the batch containing the service you need to partially refund. Right-click the service in the bottom half of the screen and select Refund/Adjust Payment. The Refund/Adjust Payment screen will appear.
- Select Part refund to Medicare and set 'In Hospital' flag from Select the type of adjustment. The Amount to refund to Medicare will be automatically calculated.
- Select the Refund method by which your practice will refund the amount to Medicare: Direct Credit or Cheque.
- Enter any applicable Comments to explain why the refund is being made. The comments will show on the Online Claiming screen.
- Click OK to process the refund.
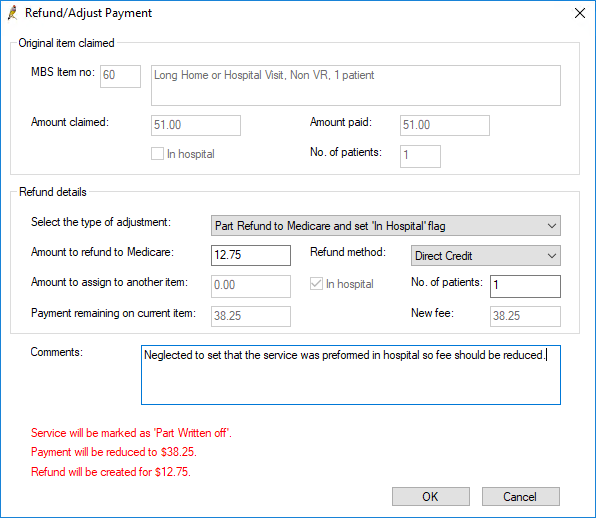
What do I do next?
Pay the refund amount back to Medicare by the method you have indicated in the Refund method field.
The service will be updated as 'Written off' or 'Part written off' in the billing history depending on if you created a part or full refund, and adjustments will be created to reverse or partially reverse the payment and show the payment being refunded to Medicare. You do not need to manually adjust any payments to doctors. The refund to Medicare will be deducted automatically in all payments, services, and transactions reports.
If the service is being refunded because of an error such as a wrong item number, create a new account to process the refunded service correctly.
See Medicare Refunds Frequently Asked Questions for more information.
Related topics
Last updated 01 June 2021