This article describes how to download a subset of the clinical database to a Bp Premier workstation for working offline.
What is downloaded for remote access?
The remote database download utility selects a subset of patients whose records need to be transported and accessed remotely, for example, if a provider needs to make a home or nursing home visit, or attend a remote clinic with limited Internet access. The provider would install a workstation version of Bp Premier onto a laptop, and remote download the patients they need to access while working remotely.
It is not possible to remote download ALL patients in a practice's database. The remote process creates empty databases on the local PC and loads patient data and documents into the new databases. The process would take hours or days if all patients were downloaded.
Only the clinical components of Bp Premier required for recording a patient's visit are available while in remote mode. The remote database on the laptop computer contains the selected patients' past visits, current and past medications, correspondence, observations, care plans, and similar items available from the patient record.
IMPORTANT Clinical functions such as reminders, result follow-ups,
Users logged in to the remote workstation will have access to:
- Patient notes
- Word processor
- Contacts
- Patient and product information sheets.
Any patient information recorded or correspondence written will be saved to the local database and uploaded to the server database during synchronisation.
Patient photos are not downloaded to a workstation during the remote database creation. Template fields that reference a patient photo (such as <Patient / Patient Photo>) will be empty for documents created in remote database mode. You cannot add a photo to a patient record while a workstation is in remote database mode.
Working in remote mode
As long as the laptop remains disconnected from the network on which the Bp Premier server runs, Bp Premier on the laptop will run in remote mode. To access patient records, users must open patients by selecting File > Open patient from the menu or pressing F2, because appointment book functionality will be unavailable. Similarly, account finalisation and processing will be unavailable.
The Data Update version of remote workstations should also be kept up to date periodically with the server Data Update version.
What would you like to do?
Before you begin, ensure that:
- You have installed Bp Premier workstation on a laptop or mobile PC, and the workstation can access the Bp Premier server for the initial database download.
- The user performing the remote download has the user permission Download Data set to 'Allowed'.
- Log in to the Bp Premier workstation that will be used remotely.
- Select File > Remote database from the main menu. A prompt appears asking you to continue. Read the message and click Yes to proceed. The Login screen appears and Bp Premier closes.
- Select your user name and enter your password. The BP Remote screen will appear.
- Click Add Group. The Patient group screen will appear.
- Enter the Group name.
- Click Add and select the first patient in the group.
- Repeat until all the patients you need remote access to are in the group.
- Click Save to return to the BP Remote screen.
- You can add individual patients to download by clicking Add patient, but it is easier to add all patients to a group and download the group.
- Select the Patient group you want to download and click Select group. The patients in the group will be displayed in the Patients to be transferred list. You can select and add as many groups as you need.
- Tick Include Correspondence if you wish to transfer correspondence in and correspondence out documents from the patient record to the laptop.
- Click Transfer. The download process will commence.
- Close this message and log out of Bp Premier on the laptop.
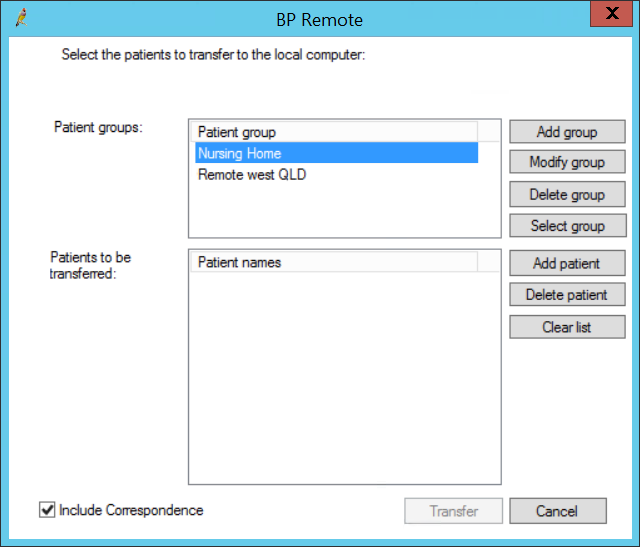
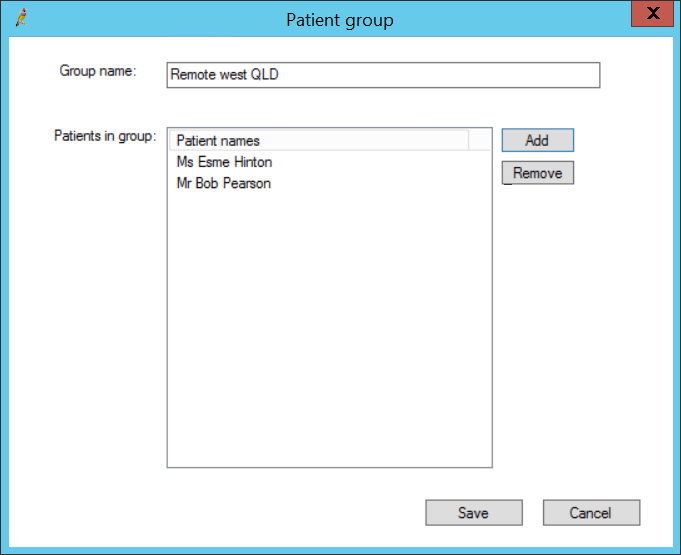
After you have added all the patients you need to a group, you are ready to download the group data to the laptop.
The first time this process runs can take up to 30 minutes to create a local drug database before downloading patient data. The total time required depends upon the number of patients, the amount of data in the patient records, and whether you are downloading correspondence documents.
Subsequent remote downloads don't require the drug update and will be quicker.
When the download is complete, the message You are now connected to the local database on the computer will appear.
The Bp Premier workstation can now be used remotely.
When you return to the practice, you will need to reconnect to the network and synchronise the patient data you have added to the Bp Premier server.
- Connect your laptop to the practice network.
- Log in to Bp Premier. The following message will be displayed.
- Select Yes.
- The server will upload the data entered when working remotely. When complete, the message You are now connected to the network server will be displayed.
- Close the message and log out of Bp Premier.
- Reboot the laptop for the changes to take effect.
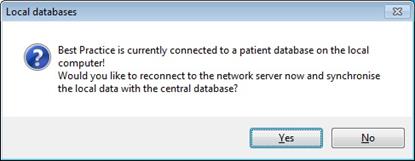
You can now log back in to Bp Premier on the laptop and use the laptop as a normal workstation.
IMPORTANT You must log out of Best Practice and reboot the PC before you can reuse the laptop as a workstation. This correctly resets the laptop to server mode .
If a mobile computer has been in remote mode for some time, the local copy of the drug database may be out of sync with the drug database on the Bp Premier server, which is kept up to date through the monthly drug updates. To ensure the local copy of remote workstations is kept up to date, you can delete the local copy and resynchronise with the server.
- On the remote workstation, select Setup > Configuration and select the Database tab.
- Click Delete local copy of drug database. Bp Premier will prompt for confirmation.
- Proceed with the deletion.
- To download the latest drug database, resynchronise by following the instructions in Synchronise new data with the server.
Related topics
Troubleshooting
Last updated 23 July 2020