Granting user permissions for a new report involves two steps:
- Granting permission to run the report.
- Determining which providers and practice locations will be included in the data shown in the report.
For example, a provider might be granted access to run a report showing only data for themselves at their main practice location. A senior practice staff member might be granted access to view data for all providers over multiple locations.
You can also quickly copy the configuration for one report to all of a user's reports, and inherit reporting permissions already set for an existing user.
Grant access to a report
- Select Setup > Users from the main Bp Premier screen.
- Select the user name and click Edit.
- Click Set Reports. The Set Reports screen lists all available reports.
- Select to view old reports only, new reports, or all reports from the Report Types drop down.
- To inherit all of the report settings from another user, click Inherit. From the Select user screen, select the user from whom you want to inherit reports and click Select.
- Tick a report checkbox to make that report available to the user. Click Select all to grant the user access to all displayed reports.
- If you selected a new report, the Report Permissions section to the right of the screen becomes active. Select the level of access to practitioner data:
- All Practitioners — Select if you want the user to see management data for all providers. When the report is run, a list of providers will appear on the parameter screen for the user to choose all providers, individuals, or a range.
- Self Only Access — Select if you want the user to only see their own management data when running reports. Self Only Access is available only to users of a provider Category. For non-doctor users, such as reception or practice manager, only All Practitioners can be selected.
- From the Locations access list, tick the locations to show data for when the user runs a new report.
- Click Save to save the report configuration.
- If you want to copy the permissions you just applied to all of a user's reports, tick the reports you want to make available to the user and click Apply to all ticked reports.
- Click Save to save the user's report permissions.
NOTE If Set Reports is disabled, check that the Reports permission is set to Allow Access.
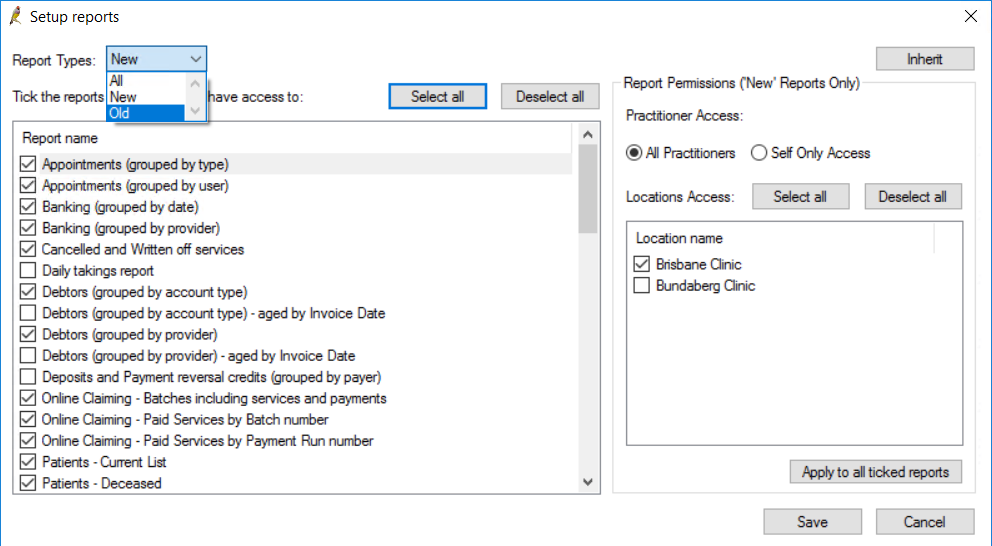
TIP For example, if a new nurse begins work at your practice, you can save time by inheriting the permissions already granted to an existing nurse user. Inheriting also helps assign standard report permissions for all staff.
NOTE Self Only Access is equivalent to running a 'single provider’ report in earlier versions of Bp Premier.
When the user next logs into Bp Premier, he or she will see the reports they have been given access to. The user can further configure how the reports will look by using the configuration section on the Report parameters screen.
Last updated 23 July 2020