If an account has been paid in part or whole, you can adjust the payment if the payment has not been banked. If the payment has been included in a banking batch and processed, you can only perform limited adjustments to the payment. You must reverse the payment, adjust the original account, and repay the account.
All adjustments to accounts and payments are recorded in the Patient or Account Holder Billing History screens. Use the filters at the top of the screen to hide or show adjustments.
For instructions on adjusting payments that have been banked, see Correct a banked payment.
For more information on the effect of adjustments on banking workflow, see Understanding adjustments.
Adjust an unbanked payment
If a payment has not been added to a banking batch and processed, you can make adjustments to the payment. However, you cannot add invoices or services. You must reverse the payment and create a new payment with the correct services.
- Open the Patient Billing History or Account Holder History screen for the patient, account holder, or contact.
- Tick the Show payments / deposits checkbox so that payments, deposits, and credits are visible. Payments are shown under the related invoice, and you can use the invoice number to track the correct payment.
- Select the payment to be adjusted and click Adjust. The Payment Details screen will appear showing the details of the payment.
- You can change most of the information in this screen, including payment methods, cheque details, and amounts, and reallocate amounts to invoices.
- Click Process to save the change.
- Tick Include adjustments on the Patient Billing History or Account Holder History screen to see the adjustment you just made in the list of transactions.
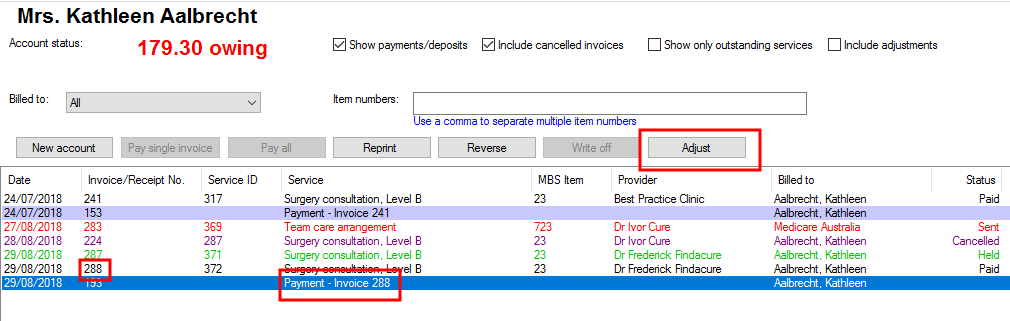
For example, if an account was receipted with the wrong payment type (credit instead of cash), you would remove the amount from the Credit Card field, enter the amount into the Cash field, and click Process to adjust the payment.
Reverse an unbanked payment
- Open the Patient Billing History or Account Holder History screen for the patient, account holder, or contact.
- Tick the Show payments / deposits checkbox so that payments, deposits, and credits are visible.
- Select the payment to be reversed and click Reverse. The Reverse payment screen will appear.
- Select a Reason for reversal if an appropriate reason is listed, or enter free text to create a new reason.
- Tick Credit payment to payer's account?
- Click Ok to return to the Patient Billing History or Account Holder History screen. The credit you just created will appear with green shading.
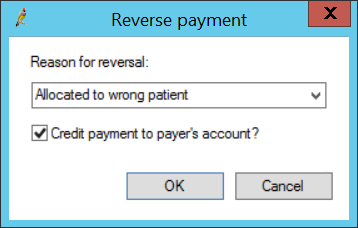
TIP Best Practice Software recommend always ticking this checkbox when reversing payments. This allows your practice to keep track of payment reversals in the Billing screens and make sure reversals are always reallocated or refunded. The default setting for this field is set by the Check the 'Credit payment...' box when reversing a payment field on the Billing tab of the Configuration screen.
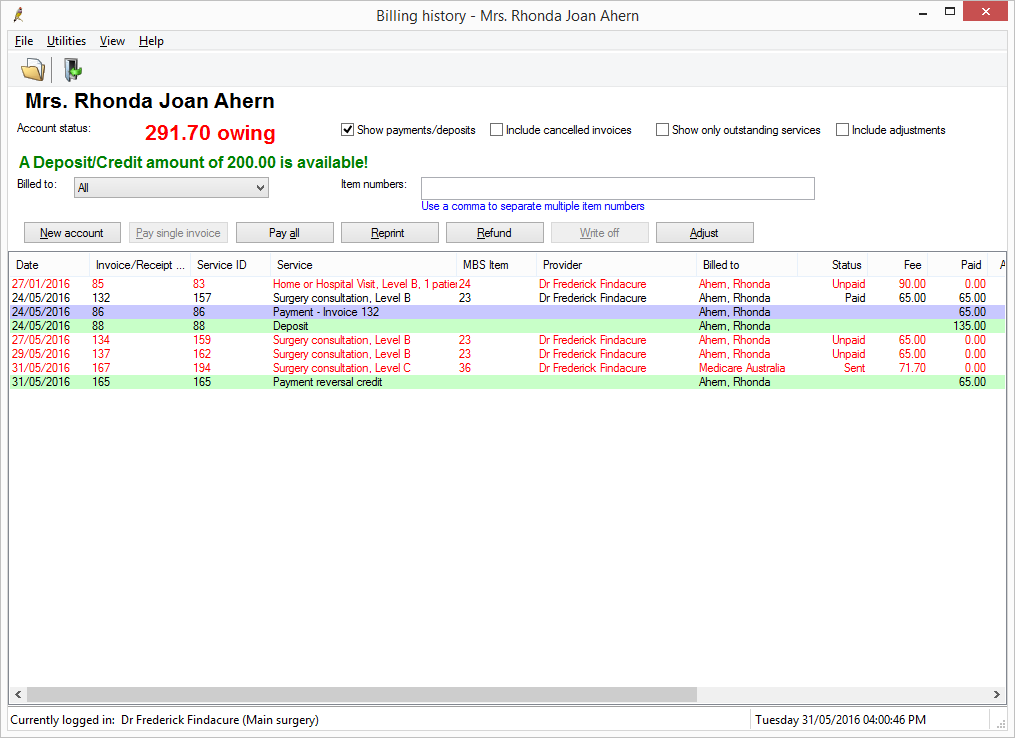
How a reversed payment appears in Bp Premier
The green writing at the top of the screen ('A Deposit/Credit amount of 200.00 is available!' in the example above) indicates the value of the Deposit / Credit available. This is money that the practice has received from this patient or account holder but has not been allocated to pay an invoice, and is therefore 'owed' to the payer.
The reversed payment will be displayed according to the following conditions:
- If the payment reversed was a normal payment, the description will say 'Payment reversal credit'
- If the original payment was created by a deposit allocation, the description will say 'Deposit reversal credit'
- Both record types could appear if the reversed payment was a combination of a normal payment and deposit allocation
- The credit will appear on the Deposit / Payment Reversal Credit report
- The credit will not appear on the Banking screens, because no additional money has been taken.
If you tick the Include adjustments checkbox:
- An adjustment transaction will appear for a negative amount
- The negative adjustment transaction will appear on payment and transaction reports to reflect that an adjustment has occurred
- The negative adjustment will not appear on the Banking screens, because no additional money has been taken.
Related topics
Last updated 23 July 2020