Some Bp Premier practices have providers that use both MediSecure and Electronic Prescription Exchange (eRx) for prescribing. With the changes in electronic prescribing and Real-Time Prescription Monitoring in 2020, this article explains which Bp Premier functions are supported by which Prescription Exchange Service (PES) vendor and which are anticipated soon.
Select Help > About in the software to check your Bp Premier version.
Prescribing function | eRx | MediSecure |
|---|---|---|
electronic prescriptions (tokens) | Supported from Jade SP3 (1.10.3.908) onwards. | Supported in Saffron Service Pack 1 |
Real-time Prescription Monitoring | Supported for both from Indigo Service Pack 1 (1.9.1.862) onwards. However, only one PES can be configured for a provider from this version onwards. | |
Electronic prescription tokens
If you are running Jade SP3, Jade SP4, or Saffron, a provider must be configured for eRx to send electronic prescription tokens. MediSecure is not supported for electronic prescribing in these versions.
As of Saffron SP1, providers using Medisecure as their prescription exchange service (PES) are able to send electronic prescriptions.
Real-time Prescription Monitoring
Current to the Saffron SP1 release, a provider can only be configured for one of either eRx or MediSecure. On upgrade from an earlier version or when enabling the Real-time Prescription Monitoring option for your location, Bp Premier will prompt you to select one PES vendor only.
What happens when I enable RTPM?
When the Enable real-time prescription monitoring option in Setup > Preferences > Prescribing is ticked, Bp Premier checks that the provider is configured for one of MediSecure or eRx ePrescribing software only, and will alert the user to disable one for the provider otherwise.
What happens if I'm upgrading from an older version?
If a provider was configured for both eRx and Medisecure (that is, both the eRx Setup and MediSecure Setup utilities were run), after upgrading to Indigo SP1 or later, when that provider first logs in to Bp Premier, he or she will be prompted to select which PES they want to use.
The choice not selected will be disabled. To re-enable a vendor:
- Run the setup utility for the current vendor and disable the provider.
- Run the setup utility for the alternate vendor and enable the provider.
What happens if I attempt to set up both?
After you upgrade, if a provider is configured for one vendor and a user attempts to configure the provider for the alternate vendor, Bp Premier will confirm that the original vendor should be disabled.
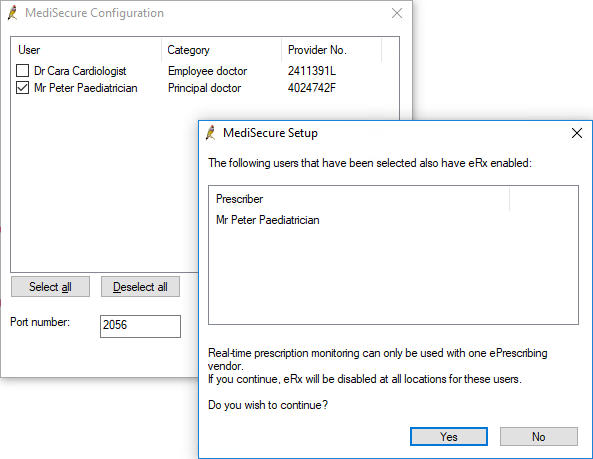
Related topics
Last updated 01 June 2021