The Merge function combines multiple user records into one record and updates the old records to indicate they now belong to the new merged record.
IMPORTANT Care should be taken using this function. The only way of reversing a merge is to restore a backup. Best Practice Software strongly recommend backing up the Bp Premier database and logging out all users before the merge, and running the merge after hours for minimal disruption to the practice.
Why is the old user name still showing in certain screens?
For some database tables, it was more efficient to leave records showing as created by the original user, not updated to the new user name. This will not affect usability of the system; such records will look and behave exactly as before the merge.
Database queries after the merge
If database queries are written and run after user records have been merged, query users must be made aware that providers may have old user records that need to be included in the query.
Merge user records
Perform the following steps outside of normal business hours.
- Log all users out of the Bp Premier server and back up the database.
- Log in to Bp Premier as an Administrator user and select Setup > Users.
- Make a list of each person who has multiple provider numbers who you wish to merge.
- For clarity, write down their names as shown in the Users screen, their provider numbers, and the location that each is associated with.
- Click Merge to open the Merge users screen. This screen displays current active users who have provider numbers. Tick all the user records that you want to combine into one record. You can select more than two records .
- Make sure that you have selected the correct two records to combine. The merge cannot easily be reversed.
- Click Next. The Merge users screen will show only the users you have selected.
- Select the provider who will be kept as the main record. This provider's name, password, and permissions will be kept. Unselected records will be merged into the selected record.
- Tick I understand that merging providers may be irreversible and I wish to proceed.
- Click Merge. The process may take a few minutes, depending upon how much data the user has recorded in the system.
- If the merge is successful, the Merge users screen will confirm that the selected providers have been merged.
- Click OK to return to the Users list. Check that the provider is now only listed once.
- Perform the following checks:
- Open the new main record and check that provider numbers and locations are correct.
- Check the appointment book sessions for the merged provider to ensure the sessions correctly show which user is working at each location.
- Notify each user you have merged that their user record has been altered. Users will now only have one user record for their name listed when they log into Bp Premier. Users must select the correct location when logging in so that scripts, referrals, and accounts all reflect the correct address and provider details.
- You can now resume normal Bp Premier usage.
IMPORTANT The users being merged MUST NOT be logged in.
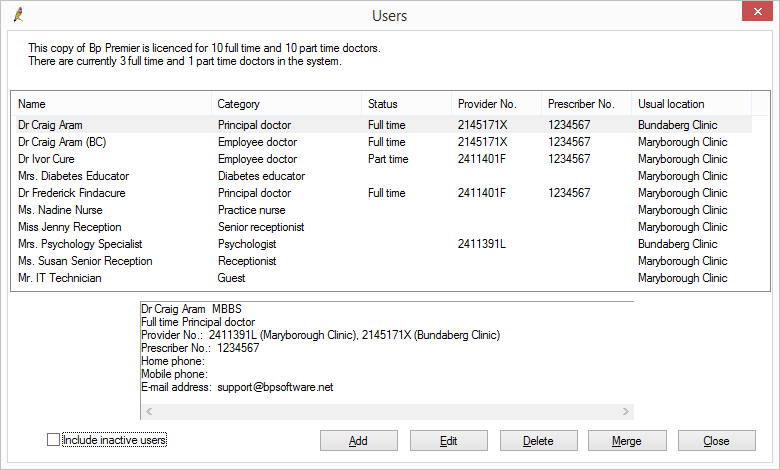
In the example below, there are two records for 'Dr Craig Aram' at two different locations that must be merged.
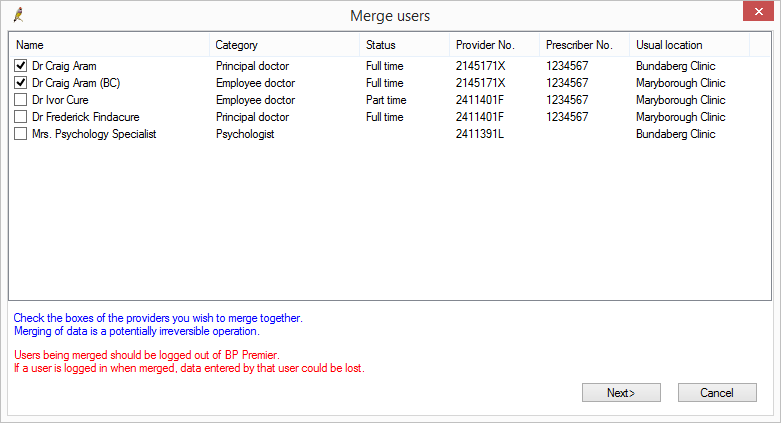
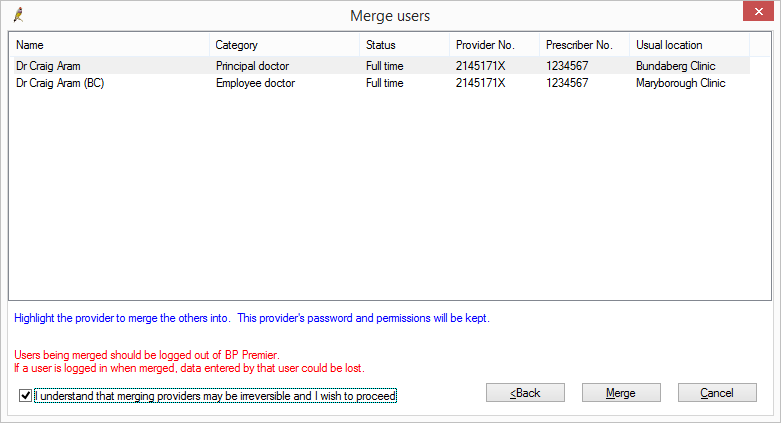
IMPORTANT In rare circumstances, if users with a lot of data recorded are being merged, the merge process may time out. The only way to restore the original user records is to restore the database from the backup you took before merge. Restore the database and contact Best Practice Software Support for guidance on how the users can be merged.
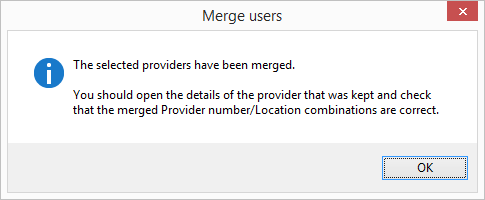
Last updated 23 July 2020