If your practice has a Medicare card reader, swiping the card while in Bp Premier can be a handy shortcut for common tasks, such as looking up a patient's details.
Open a patient record
- From the main screen, select File > Open Patient or press F2.
- Swipe the card to display any patients in the database with the card's Medicare number.
TIP Searching by Medicare card swipe works on all screens where a patient can be searched for by Medicare Number.
Arrive a patient
When a patient arrives for their appointment, open the appointment book and swipe the Medicare card. If any of the following are true, you will be prompted with the patient's names, provider name, and time of appointment, and whether you wish to mark the appointments as arrived.
- There are appointments for at least one of the patients on the card
- These appointments are for within an hour of the current time
- These appointments haven't been previously marked as arrived.
NOTE If more than one patient on the Medicare Card has an appointment within an hour of the current time, all patients will be shown on the prompt.
Add an appointment
- Open the appointment book.
- Click the slot you want to book and swipe the Medicare Card. If no timeslot is selected, swiping the card will have no effect.
- If there are no appointments for any of the patients on the Medicare card (according to the rules in Arriving a patient above), the Add Appointment screen appears, showing all patients recorded in Best Practice with that Medicare card number.
- Select the patient and make the appointment.
- If the patient selected has an appointment within the next 7 days, the system will display an alert. You can book a new appointment or cancel.
Find a future appointment
- Open the appointment book.
- Select File > Find Appointment.
- Swipe the card. The Find appointment screen will appear, showing all future appointments for the patients listed on the card.
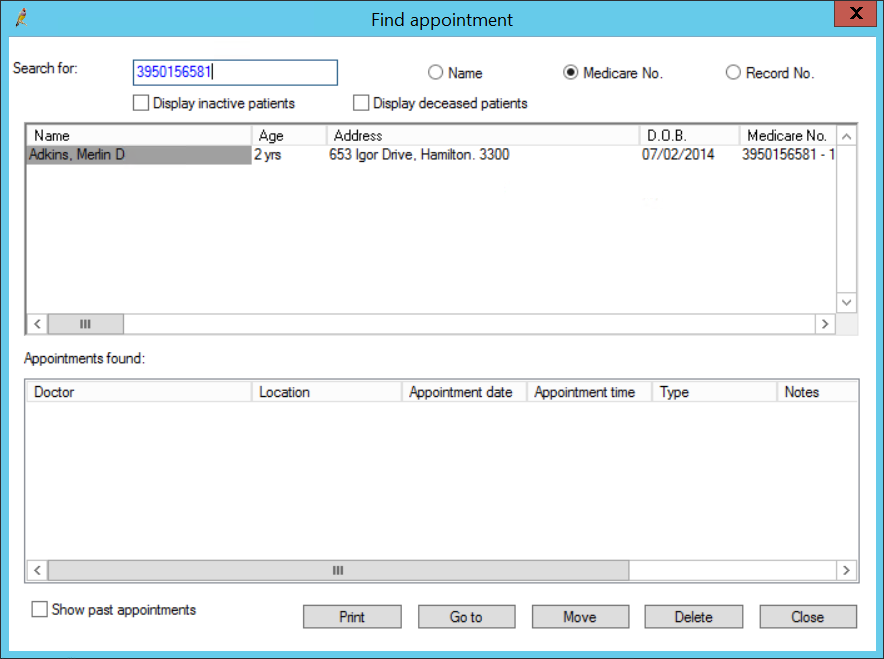
Add a patient to the waiting room
- Open the Waiting room and click Add to waiting room.
- Swipe the card. The Add to Waiting room screen will display all patients with that card number.
- Select the patient you want to add and click Ok.
NOTE The Add to waiting room button will only appear if Allow patients to be added directly to Waiting room has been enabled in the Appointments tab of the Configuration screen.
The patient will automatically be added to the appointment book and the appointment will have the status of 'waiting'.
Last updated 23 July 2020