NOTE As of Saffron SP1, providers using Medisecure as their prescription exchange service (PES) are able to send electronic prescriptions.
MediSecure is a secure, standards-compliant prescription exchnage service (PES) linking doctors and pharmacies through the MediSecure Script Vault. With e-prescription interoperability, a patient can take any MediSecure e-prescription to any pharmacy in Australia for e-dispensing. For more information, refer to the MediSecure website medisecure.com.au.
My practice uses Real Time Prescription Monitoring
Bp Premier's integration with MediSecure supports Real Time Prescription monitoring checks. A provider must enable Real Time Prescription monitoring in their user preferences to enable checking. You can only configure a provider for either eRx or MediSecure, not both, if that provider has Real Time Prescription monitoring enabled. See Practices with multiple Prescription Exchange Services for more information.
My practice has never used MediSecure before
If the practice has not previously used MediSecure, contact the MediSecure helpdesk to arrange an activation key and provide instructions on how to update the MediSecure adapter. Phone 1800 47 27 47 or email helpdesk@medisecure.com.au.
Follow the activation instructions provided by MediSecure. If the activation is successful, follow the instructions in Enable Medisecure for Bp Premier users below.
Enable Medisecure for Bp Premier users
After MediSecure is installed and activated, you must indicate to Bp Premier which users would like to send scripts electronically via MediSecure.
- Log in to Windows on the Bp Premier server.
- Browse to the folder C:\Program Files\Best Practice Software\BPS and run the file MediSecure setup.exe.
- Log in using your Bp Premier username and password. A list of providers will be displayed.
- Tick the checkbox to the left of each provider who will be using MediSecure.
- Click Save to exit.
When scripts are printed, a message will appear to indicate the script is being transmitted to MediSecure. The bar code will be printed in the top right hand corner of the script as shown .
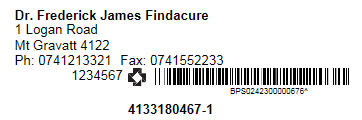
Troubleshooting
If, after an upgrade, the MediSecure icon does not appear on the desktop, or any error messages appear, contact the MediSecure Help Desk on 1800 47 27 47 or email helpdesk@medisecure.com.au.
Some networks may have a firewall that limits the applications that can access the internet. If your practice uses a restrictive firewall, you may need to make changes to the firewall configuration to allow MediSecure to work. Your IT technician or System Administrator can assist with firewall configuration. The port number used by default is 2056.
Uninstall MediSecure on a workstation
If you need to uninstall older versions of MediSecure that were installed on workstations:
- Log in to Windows on the workstation.
- Navigate to the Windows Control Panel and select Add and Remove Programs or Programs and features, depending on the Windows version. You may require administrator access to add and remove programs on the workstation. Your IT support can assist.
- Select the program MediSecure Clinic Client.
- Right-click and select Uninstall / Change. When uninstallation is complete, the program will no longer be listed in the list of installed programs.
Related topics
Last updated 23 July 2020