Bp Premier imports pathology and imaging results and electronic documents received through third-party messaging providers. If results are not being imported correctly, step through the possible solutions in this article to see if the issue can be resolved.
In this article:
Are you connecting to the server by remote desktop?
If you are using a Remote Desktop session to connect to the Bp Premier server, you will not be able to configure results import or Bp Service. Import configuration requires a local login or a ‘console’ session. After you have set up results import in Setup > Configuration, you can remote log in and use Bp Premier.
However, active Remote Desktop sessions on the Bp Premier server computer can still interfere with importing results. If you have stepped through the resolutions in this article and the issue has not been resolved, follow the instructions in Check for active remote sessions to see if this resolves the issue.
Are you importing results to the server?
Best Practice Software recommend that you configure results to be imported to the Bp Premier server PC. This minimises network traffic and ensures that any clients that are offline will not affect importing results.
- On the server, go to Setup > Configuration > Results Import and tick Import investigation reports on this computer.
- Click Check Paths and ensure local paths are set and that all paths are in green and the Status column shows 'Found'.
- Click Close and Save to save changes.
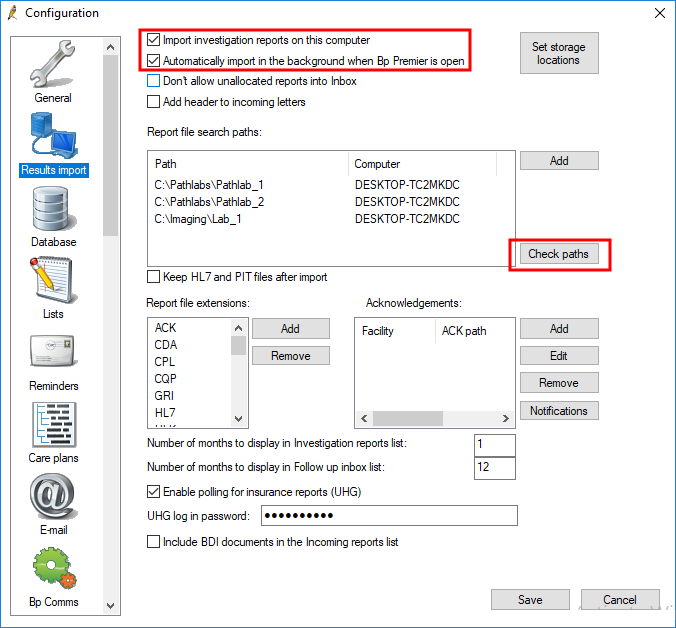
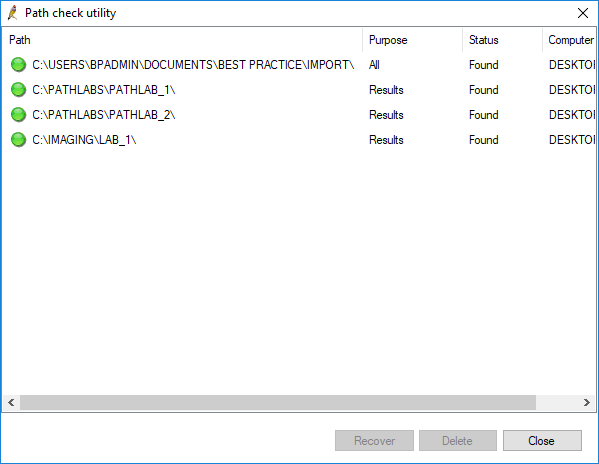
NOTE The path C:\USERS\%username%\Documents\Best Practice\Import is a default path that you cannot change.
Are you using Bp Link or Bp Service to manage imports?
Bp Link is a Windows process that was used in Bp Premier versions Summit (642) and Lava (754). Best Practice Service (or Bp Service) is a Windows service that was introduced during Lava (SP1, 801). For practices running Lava SP1 and later, Best Practice Software strongly recommend that Bp Service should be used to manage automatic results import instead of Bp Link.
IMPORTANT A very small number of practices may still need to use Bp Link because of unique requirements, such as multiple imports of patient files. All other practices should use Bp Service instead.
However, Bp Link is not automatically retired when upgrading your version of Bp Premier. It is possible that both Bp Link and Bp Service are running at the same time, which can cause problems with importing results. Best Practice Software recommended that you remove Bp Link from startup and configure Bp Service to start automatically instead.
Stop Bp Link
Go to Setup > Configuration > Links and untick Load Bp Link on startup.
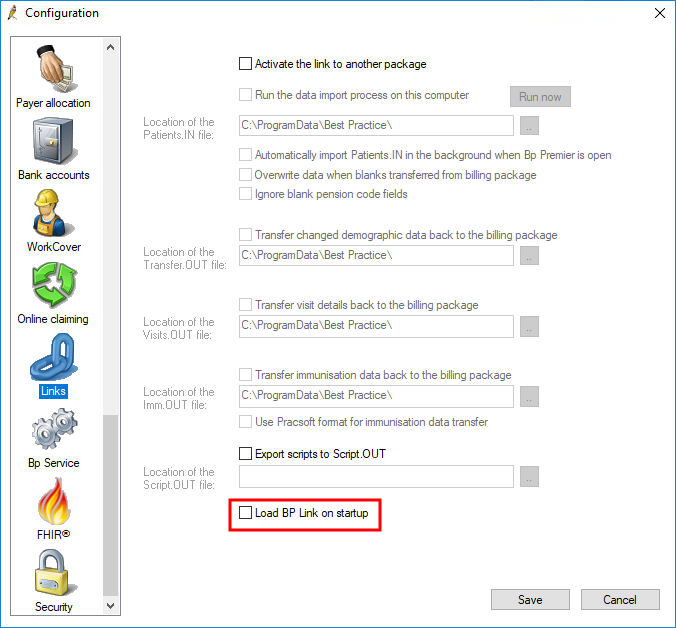
Check if the Bp Link icon is sitting in the Windows System Tray. The icon is a small bird.
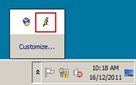
Right-click the Bp Link icon and click Exit.
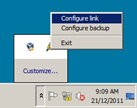
Use Bp Service
Go to Setup > Configuration > Bp Service and tick Use BP Service for importing results on this machine.
Is Bp Service running?
Type 'services' into Windows search and click the Services app to view all Windows services. If you cannot see the Services app, you may not have sufficient user permissions to view it.
Find the Best Practice Service and ensure the Status is 'Running'. If Best Practice Service isn’t running, right-click and select the Startup Type to 'Automatic'.
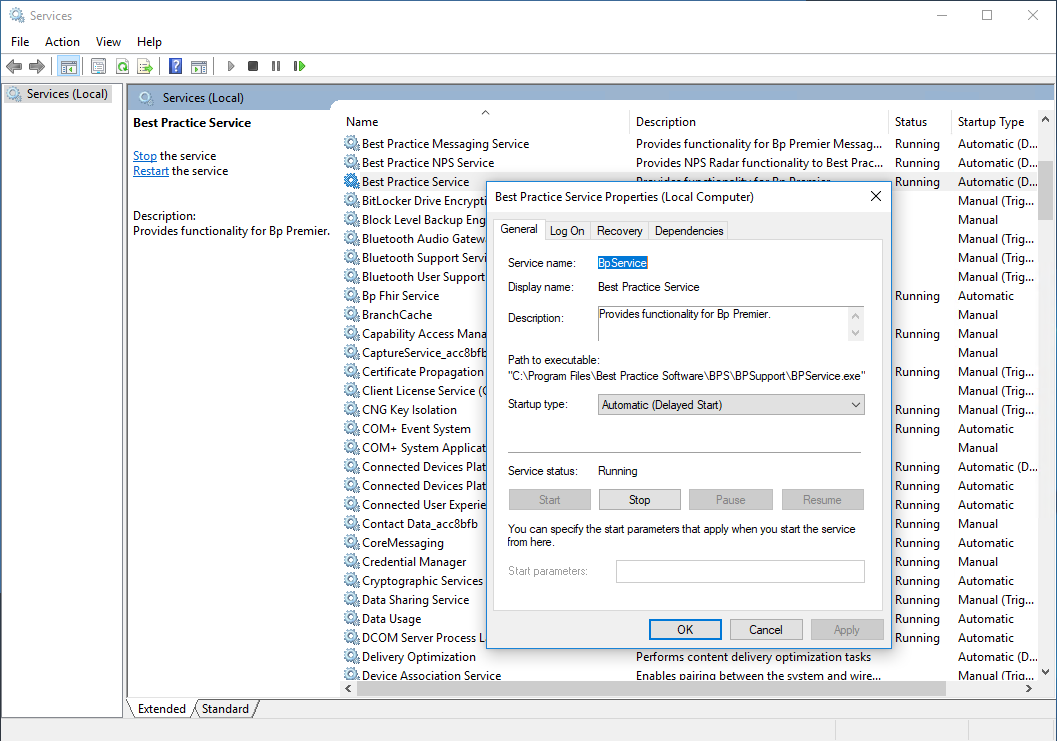
If Best Practice Service is running, right-click the service and select Restart. Confirm the service started successfully.
NOTE If Best Practice Service fails to start automatically, or continues to stop for no reason, you may need your IT services provider to investigate why.
If the service is running successfully but the issue with results importing still occurs, the service may require reinstallation due to an issue with Anti-Virus software. Before you reinstall this service, contact Best Practice Software Support to confirm the antivirus issue with a Lead Support Specialist.
If Support confirm the antivirus issue, you can run the file installservice.bat found under C:\Program Files\Best Practice Software\BPS\BPSupport\ to reinstall the service.
It can take up to 15 minutes for the service to pull reports again.
Check configuration
Note the Report file search paths that you have created in Setup > Configuration > Results import. Open one of the search path folders in Windows file explorer.
If the folder is empty but should have imported result files, check that the download utility provided by the secure messaging vendor has installed successfully. Is the software running as it should be and pointing to the same folder you've entered in Bp Premier?
If the folder has downloaded files in it, check that the file extensions for the downloaded files are listed in the Report File Extensions section in the Results Import tab. You may need to enable View > File name Extensions in Windows file explorer to see the file name extensions for the report files.

If the file extensions aren't in the list, click Add to enter them from the Results Import tab.
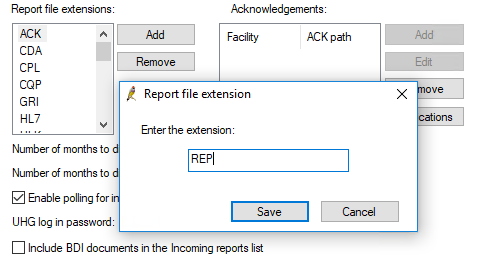
Check permissions
Check the security settings on the result file and folder in Windows file explorer.
Right-click the folder and select Properties and the Security tab. Click Edit to open the Permissions screen, and tick Allow > Full control for general users. Click OK and OK to save changes.
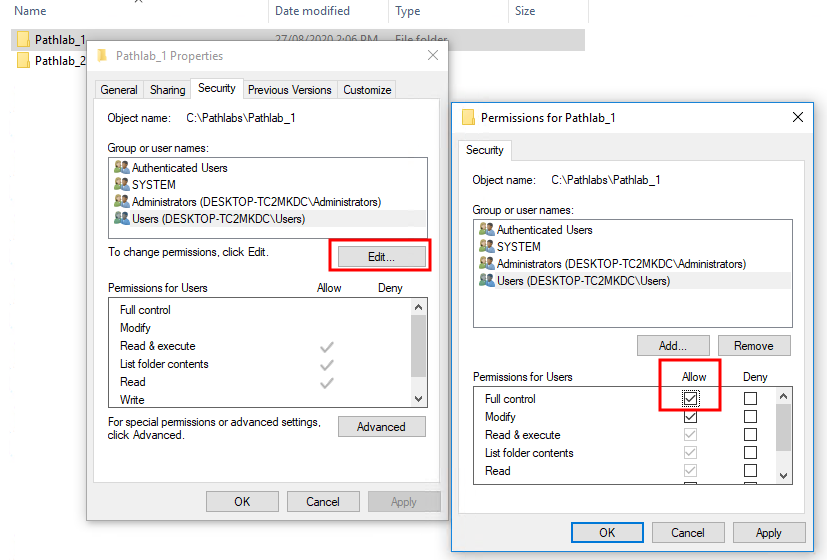
Repeat the above steps for the result file. If the file imports into Bp Premier successfully after updating the permissions, Best Practice Software recommend that you contact your Pathology provider or IT provider to investigate why the file is coming through with restricted permissions, which prevent the file being imported into Bp Premier.
Check for active remote sessions
- From the Windows desktop, press the Windows key + R to open the Run window. Type 'cmd' in the text field and click OK to open a command prompt.
- At the prompt, type 'query session' and press the Enter key.
- In the output, a right chevron '>' will be next to the current active session. In the following example, session 'rdp-tcp' is the current active session, and is remote (indicated by the 'rdp' prefix).
- If the active session is ‘rdp-tcp’, disconnect the session, log back in locally or via console, and reattempt results import.
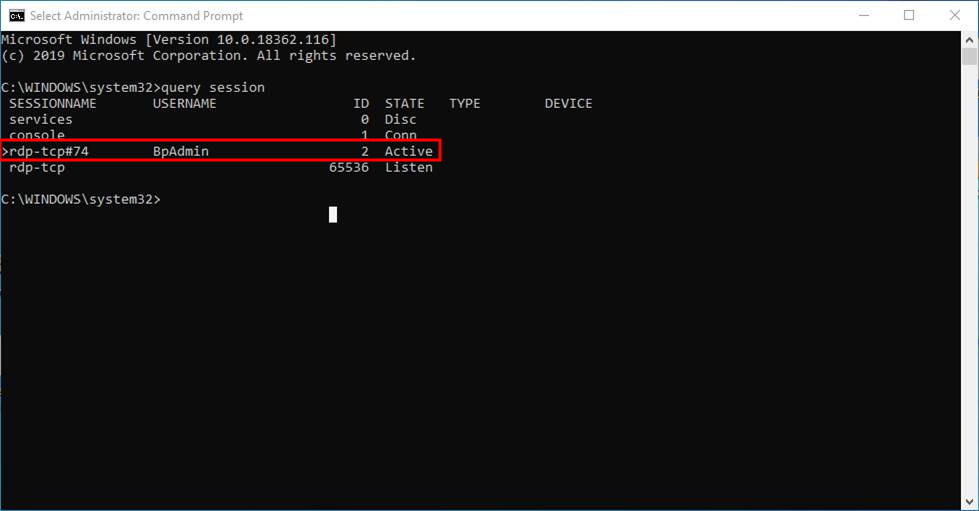
In the next example, the active session is a console session and is fine.
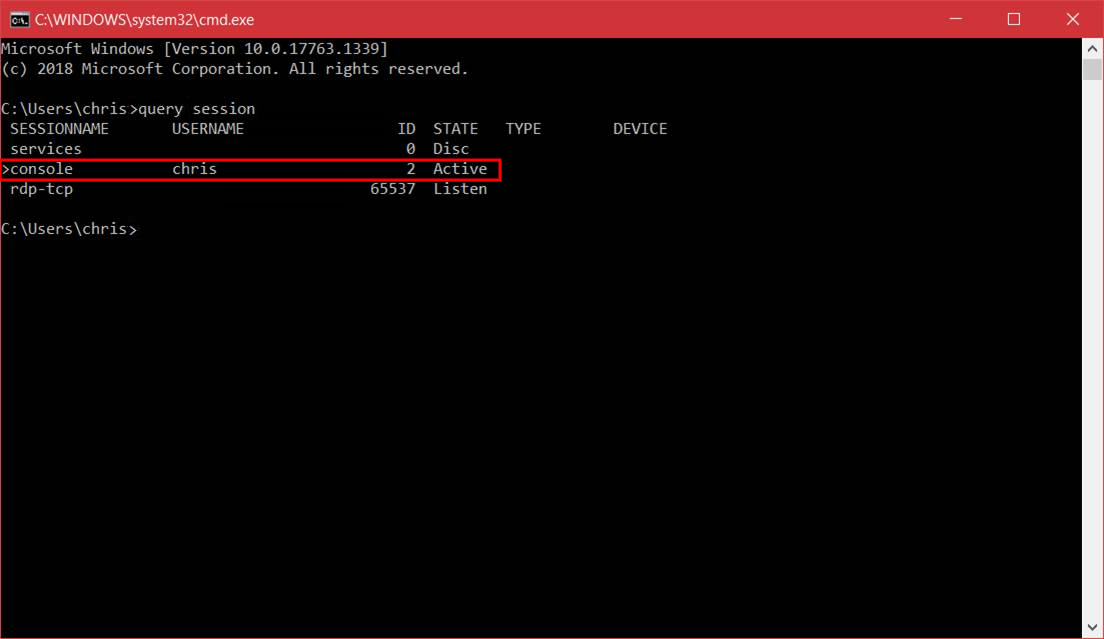
Related topics
Last updated 23 July 2020