NOTE Saffron SP2 includes memory management improvements. Upgrade your version of Bp Premier to decrease memory management issues.
Some sites have experienced memory-related issues when using Bp Premier, particularly opening PDF documents from the patient record or an inbox. Symptoms of memory-related issues can include the following:
- Bp Premier may exhibit high memory usage as indicated by Windows Task Manager or Performance Monitor. (Press Ctrl+Shift+Esc to open Task Manager.)
- Software requests may take longer to process than normal.
- An error message similar to that shown below appears in Bp Premier.
- Bp Premier exits to the desktop with or without displaying the error message.
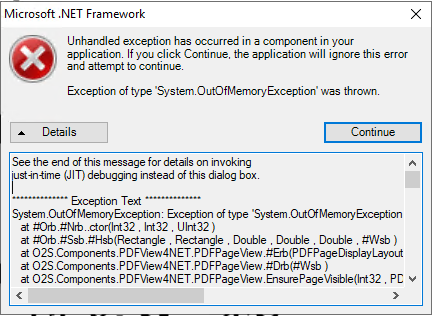
What can cause memory issues?
Each document opened in the Bp Premier document viewer consumes a certain amount of system memory. When transitioning to a different patient and leaving documents open, that memory is not released. A large number of documents open at the same time, particularly PDF documents, can consume a lot of memory while normal Bp Premier processes are trying to run.
If another document is then opened or printed, and Windows cannot find a block of continuous memory large enough to open the new file, Windows will return an out of memory message back to Bp Premier, and the user will experience some of the symptoms described above.
Also, scrolling through a PDF document in fit to width, the memory usage can be quite high compared to opening in fit to height. For more information on setting the fit page options, review Using the Document Viewer.
Actions to minimise the chance of memory issues
The amount of RAM installed on the server or workstaton does not impact the chances of an Out Of Memory Exception. Adding more memory to the device is not a suggested resolution action.
Actions you can adopt to reduce overall memory usage by Bp Premier include:
- Upgrade Bp Premier to the latest version.
- Change the document format for fax and email to utilise TIFF file types rather than PDF. TIFF files (also known as TIF or .tif) utilise much less virtual memory than PDF files.
- Set the default document view for PDFs in the document viewer to Fit to Height. See Using the Document Viewer for more information.
- Navigate Fit to Height PDFs with Next and Previous page chevrons to minimise virtual memory usage.
- Utilise the Open in default external viewer button to view PDFs in larger sizes (several MBs) and scroll through documents as required. See Using the Document Viewer for more information.
- Use the Bp Premier document viewer to print PDFs. This allows auto-generated notes to still apply to today's notes.
- Don't open PDF reports in the Dr's Inbox in the Document Viewer by double-clicking the file in the inbox.
- Close open documents in the document viewer that no longer need to be open.
- Shut down Bp Premier completely at the end of each day, and restart the next morning.
- Have as few as possible Bp Premier-related windows left open in the background, for example, previous documents or reports, patient records, the inbox.
- If crashes or errors are occurring regularly, completely close and re-open Bp Premier on the computer once throughout the day, for example, at the start or end of a lunch break.
Best Practice Software are working on memory management within Bp Premier and aim to resolve these issues in a future version.
What if I need to call Bp Premier Support?
If you contact Bp Premier Support for assistance resolving out of memory errors, our Support team will ask you to supply information about your Bp Premier installation, such as Site ID, Bp Premier and SQL Server version, and what users were doing at the time of the error.
You will also be asked to submit log files from Windows and Bp Premier. You can save time by preparing log files before calling, if possible:
Export Bp Premier log files | This Support article describes how to download and run the Bp Premier log file extractor. The utility outputs a file BPInformation.zip that contains all the logs selected. Run the log file extractor on all machines affected by the error, including the server. Retain the zip files for emailing to Support. |
Export Windows log files | This Support article describes how to obtain the following Windows log files:
Obtain these Windows log files for the 30 days prior and including the date of error for all machines affected by the error, including the server. Retain the output .evtx files for emailing to Support. |
See Managing general errors and exits to desktop for more information.
Related topics
Last updated 03 December 2021