A held account is a record that a patient needs to be billed, but you are not yet sure what services should be included on the invoice. For example, a patient has a biopsy performed on their arm which is sent away to pathology. Use a held account to keep a bookmark of the account and add the services when the pathology results are received.
Held accounts are different from choosing to Store an account, in that held accounts do not record an outstanding amount in the system.
In this article
Creating a held account
- Create a patient account through your typical workflow. For example, select Management > Create patient account or pressing Ctrl+F3 while highlighting an appointment in the Appointment book.
- On the Account details screen, enter as much information as possible. See Create a simple account for more information. You must record at least one service to be able to Hold an account. The service can be removed when you are finalising the account.
- Click the Hold button.
Your held account is visible from the Held accounts screen and the Patient billing history, where it is displayed in green.
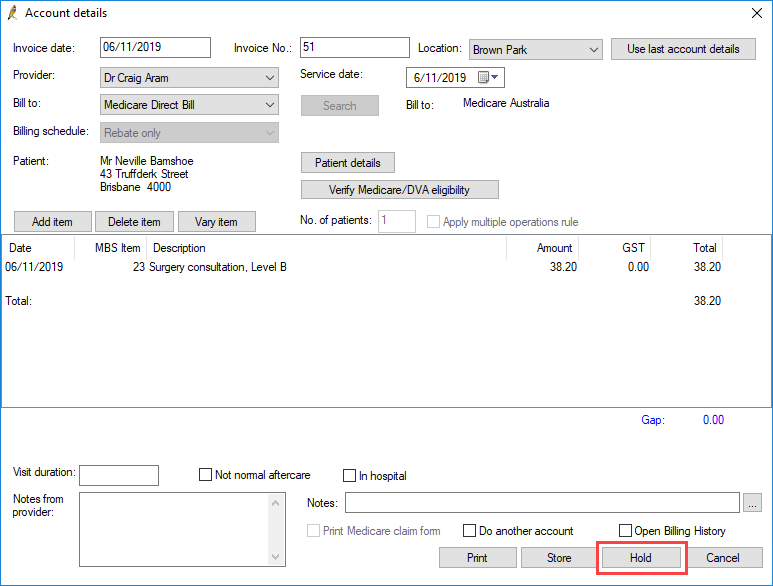
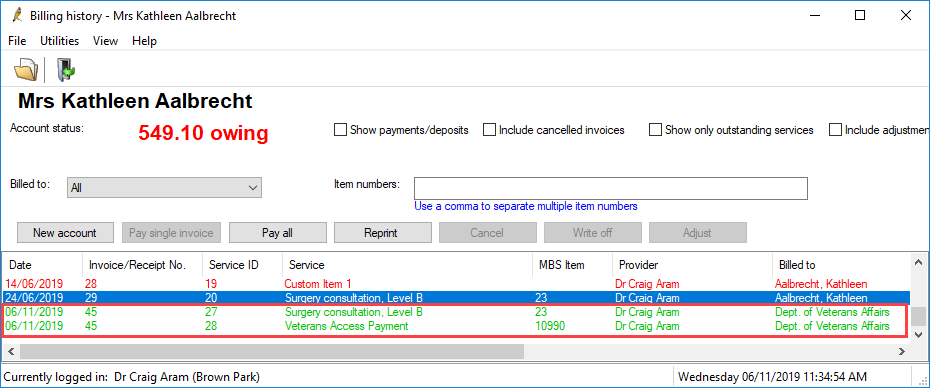
Finalising a held account
The Held accounts screen displays all held accounts and is useful when finalising an extensive list of accounts. You can also complete held accounts for a specific patient from the Patient billing history.
Finalising from Held accounts
- From the main screen select Management > Held accounts.
- The Held accounts screen displays a list of all held accounts in the system.
- Highlight an account and click Edit account. The Account details screen displays.
- Fill in the account details and add services.
- Click Finalise to add the account to the Online claiming process or Pay Now to pay the account by another method.
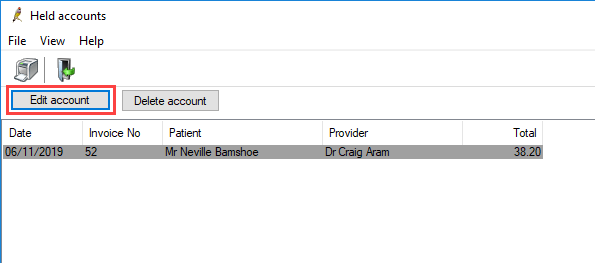
Finalising from Patient billing history
- From the main Bp Premier screen select Management > Patient billing history. Patient billing history displays the Select patient screen.
- Search for the patient that has the held account.
- Held accounts display in green.
- Highlight the held account and click Finalise.
- Fill in the account details and add services.
- Click Finalise to add the account to the Online claiming process or Pay Now to pay the account by another method.
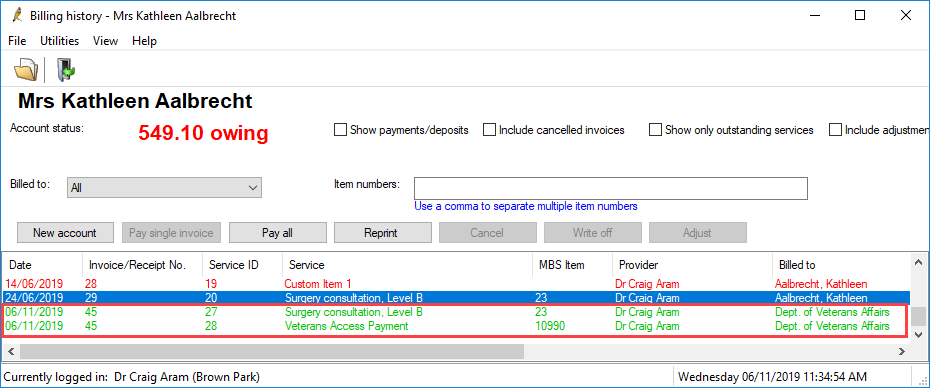
Reporting on held accounts
The Held Accounts - by Account Type (grouped by service created) report displays all held accounts in the system created in the selected date range.
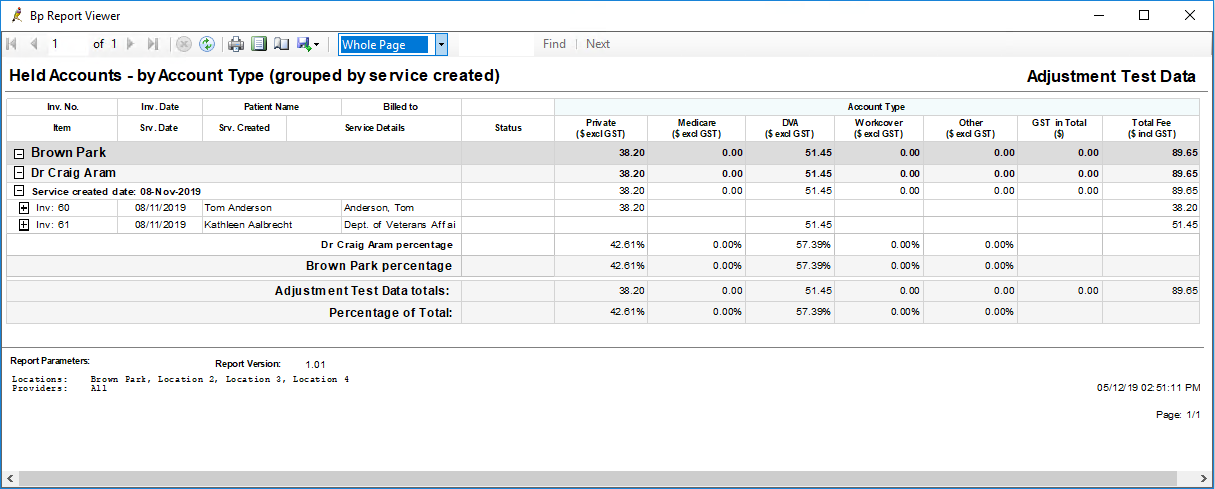
Held accounts are also highlighted in green on appointment reports, as demonstrated below.
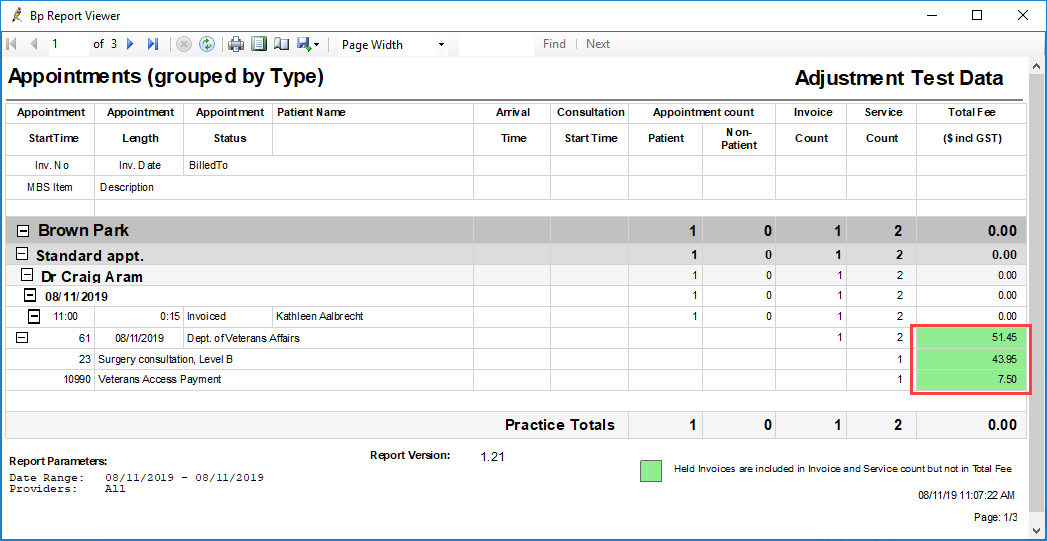
Last updated 23 July 2020