Actions are a way to record an activity related to a patient, doctor, or the practice that needs to be performed by a practice staff member.
Actions for a single patient appear in the patient record in the Notifications section. Outstanding actions for the practice or a doctor can be viewed as a list and exported as a file.
Best Practice software also provides a To do list, which is a personal reminder system that will pop up a message when logging in, logging out, or closing Best Practice.
Create an Action
- Open the patient record you want to add an Action to.
- Click Actions in the top right. The Actions screen for the patient will appear.
- Click Add new. The Action screen will appear.
- Select the Action to be taken, and the Action date by which the Action should be completed.
- Select the Priority.
- Note any relevant information in the Comment field.
- Click Save. The action will appear in the list on the Actions screen and in the patient record in the Notifications section.
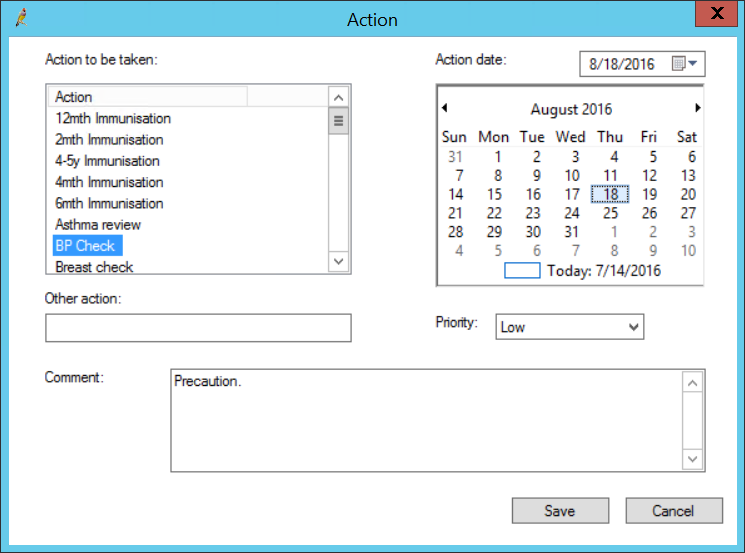
If required, you can add a free-text action via the Other action: field. However, the Action to be taken: list cannot be edited.

Complete an Action
Once an Action has been performed, you can mark the action as complete from the patient record or the general Actions screen.
From the patient record:
- Right-click on the action in the Notifications section the patient record and select Mark Item as performed
or
Click Actions to display the Actions screen. Select the action from the list and click Mark Item as performed.
From the main Bp Premier screen:
- Select Clinical > Actions. Select the action from the list and click Mark as performed. You will be prompted to confirm. The action will be removed from the list.
You can view a patient's performed actions by selecting Include performed actions from the Actions screen.
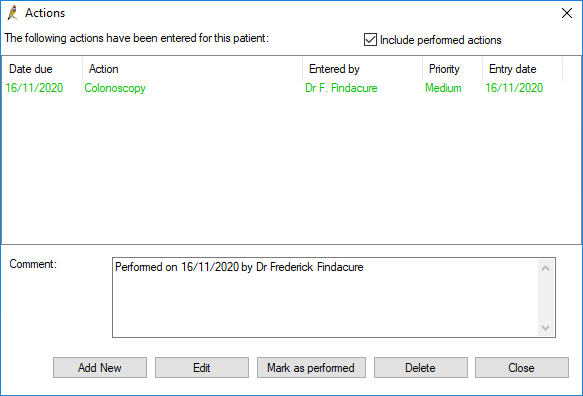
View outstanding actions
You can display and print a complete list of overdue actions.
- Select Clinical > Actions from the main Bp Premier screen. The Actions screen will appear.
- Filter the list by Doctor and Priority.
- Select File > Print or press the printer icon in the toolbar to print the list of actions.
- Select File > Save to export the Actions list. You can Save as type of TXT, CVS, or XML format.
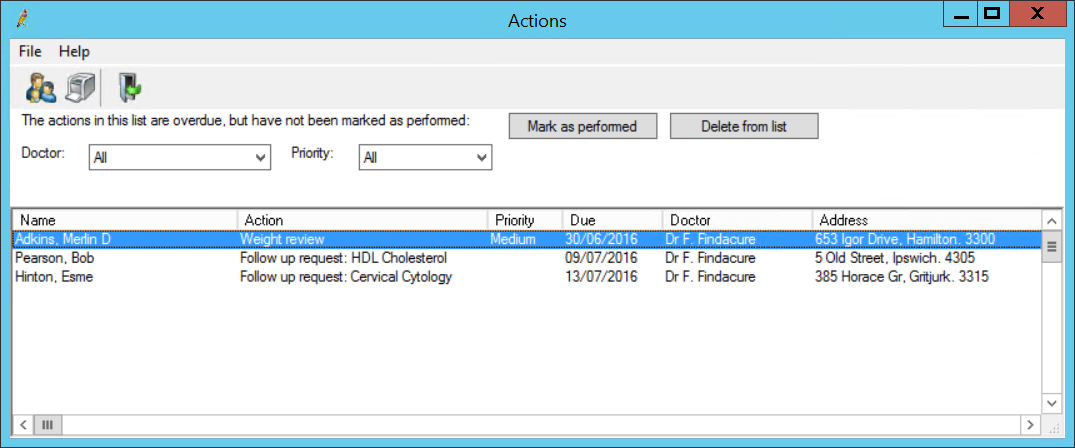
Delete an action
You have the option to delete an action if you wish. Deleted actions cannot be recovered, so it is important that you ensure the action needs to be deleted before selecting this option.
To delete an action:
- In the patient record, click Actions to display the Actions screen. Select the action you wish to delete from the list and click Delete.
- An alert will appear asking if you are sure you wish to delete the action. Click Yes.
Last updated 29 March 2022