Get Started
Set up
Clinical
Patient Comms
Management
Tools & Utilities
- What's New?
- COVID-19 and Bp Premier
- Program, drug, and database updates
- Install for the first time
- Set up Management
- Set up Clinical
- Convert or merge a database
- Link or convert billing data
- Medicare Web Services
- Billing and Banking
- Appointment Book
- Users
- Medicare, DVA, and Tyro
- My Health Record
- Prescribing
- Secure messaging and online directories
- Pathology and imaging
- Bp Comms and Best Health App
- Add a new ?
- Document templates and printing
- Reminders and Actions
- Clinical integrations
- Commbank Smart Health
- COVID-19 and Bp Premier
- Prescribing and Medication
- Today's notes
- Pathology and Imaging
- My Health Record
- Clinical Reminders
- eReferrals
- Clinical tools
- Enhanced Primary Care
- Immunisations
- Diabetes
- Best Health App
- Patient consent
- Contact notes
- Send Bp Comms to patients
- Use the word processor
- Medicare Web Services
- COVID-19 and Bp Premier
- Reporting
- Booking appointments
- Invoice and pay on the day
- Invoice and pay later
- Correct an account or payment
- Claim with Medicare and DVA
- Banking reconciliation
- WorkCover
- Troubleshooting
- Back up and restore data
- Remote database
- Query data
- Database Integration
- Merge data
- Import and export data
- Maintain data
Title
Set up the Clinical module
Set up the Clinical module
This article describes the clinical functions that most practices need to set up after installing Bp Premier for the first time.
After you have installed Bp Premier for the first time, or converted from an existing clinical software package, you must apply some basic configuration to start using Bp Premier. The following provides an overview on how to set up the components of the Clinical module.
Before you begin
- enter a valid Bp Premier licence key into the server. If you do not have a licence key, contact General Products Support on 1300 40 1111.
- log in to Bp Premier on the server and each workstation to confirm the connection to the Bp Premier server.
Complete each setup procedure in sequence.
Some procedures may ask you to view other topics in the knowledge base. To open a hyperlink in a new browser tab, right-click on the link and select Open in a new tab, or click with the middle mouse button.
Update the drug database
Check that you have the latest drug database version installed. Select Help > About. The About Bp Premier screen will appear.
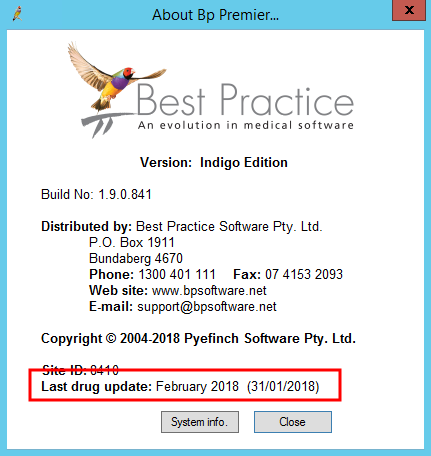
The last drug database version is shown in the Last drug update field. Check this date against the data update section of our website www.bpsoftware.net. If any newer data updates are available, download them in chronological order and install to the server only. See Update the drug database for more information.
Select Help > About again to ensure that the updated version is now shown.
Enter practice details
If you have converted your data into Bp Premier from another package, the practice details will contain the same information as the old system.
If you are starting from an empty database, you are prompted to enter the practice details when you first log in to Bp Premier.
NOTE Ensure your practice details are correct. Bp Premier uses the practice information entered when printing items like scripts, invoices, and receipts.
There is only ever one practice name in the software. However, you can create multiple practice locations to be printed on scripts, invoices, and reports. Users can select a location when logging in to the software.
- Select Setup > Practice details from the Bp Premier screen. The Practice details screen will appear showing a summary of licence and location details.
- Click Change. The Practice details screen will appear with fields for updating.
- Complete the identifiers that are global to all practices:
- Australian Business Number
- Vaccine Service Provider Number
- Health Identifier.
- Best Practice Software Sales will have supplied you with your Site ID Number and Licence Code.
- Update any details and click Save.
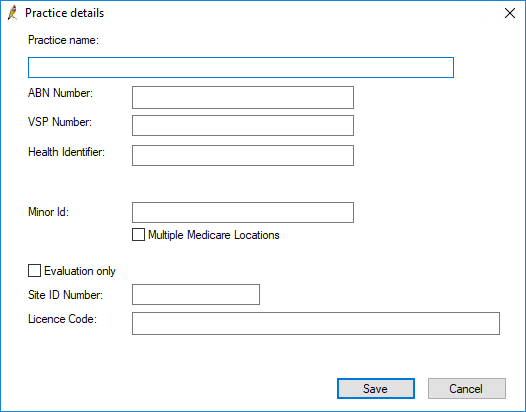
As of Saffron SP3, If your practice only uses one minor ID you can enter it here, or you can indicate that your practice has multiple Medicare locations. This can also be done via Setup > Configuration > Online claiming. See Set up Online Claiming in Saffron SP3 or later for more information.
The ABN number and Health Identifier number are specified here for single-location practices. In a multi-location practice, these values are used where location-specific alternatives have not been supplied.
Set up results and secure messaging import
- Set up Results Import options for importing pathology and imaging results. See Set up Pathology and Imaging Results Import for more information. .
- Configure Pathology and imaging forms in Setup > Configuration. Set up imaging forms and Set up pathology request forms.
- Set up Messaging Providers for secure messaging and electronic referrals (if required at your practice). See Set up a messaging provider for more information.
- Start the Windows Service Bp Service.
Bp Service checks periodically for results and patient demographic changes waiting to be processed, and also runs any configured scheduled backups. See Set up Bp Service for more information.
NOTE Terminal Server sessions will not run BP service. You must start Bp Service from the Bp Premier server to enable automatic linking to billing, pathology import, and Bp Premier scheduled backups to occur.
Review user settings
- Check user permissions for all users to ensure they have appropriate access. See Setting user preferences for more information.
- Give one trusted user full permissions and store the password for this user in a fireproof safe for emergency access.
- Log each user into their workstation to:
- Configure their preferences — Setup > Preferences
- Configure their printers — Setup > Configuration > Printers
- Update their password — Setup > Users.
Update standard lists
Bp Premier provides a a number of standard lists that can be modified to suit your practice.
- Go to Setup > Configuration > Lists.
- Add and modify list items for the following lists:
- Reason for ceasing medication
- Contact category
- Document type
- Appointment type
- Reason for cancelled appointment
- If you have duplicate items in your list (common items with slightly different spelling, for example) use the Clean up button to merge duplicate items.
- From the Configuration screen, select the Reminders tab.
- Best Practice Software recommends that the checkbox Allow free text reminders be unticked. Disallowing this option forces providers to select a reminder reason from the preconfigured list.
- Add any reminder reasons applicable to your practice.
- Select the Care Plans tab. Add any Care plan goals and Care plan tasks applicable to your practice.
- Click Save to save your configuration changes.
Configure Bp Premier Messages
If the practice intend to use the inbuilt message functionality, add message groups and message users by selecting Setup > Configuration > Messages.
Bp Premier messages allow internal messages to be sent and received between Bp Premier users. Messages are unrelated to the secure messaging services used for electronic referrals.
Enter patient demographics
If the practice did not convert from another clinical package, you will need to input your patient demographic information by selecting File > Open Patient > Add new. You can also import patient records from another Bp Premier database.
Add Contacts
Contacts are individuals, companies, or institutions of relevance to the practice. Contact details are stored in the database.
If the practice converted from another clinical package, the contact list will be populated with the data from the other system. If the practice did not convert from another package, you will need to add third party contacts by selecting View > Contacts > Add New.
Configure Bulk Document Import
Bp Premier provides a Bulk Document Import utility for bulk scanning or importing documents. Configure this utility for each user who will be importing documents. The BDI tool is external to Bp Premier. To open the tool, click on the Windows flag icon in the bottom left, select the down arrow to view apps, and click on Bulk Document Import under Best Practice Software. See Title for more information.
Related topics
Last updated 23 July 2020
Feedback
Medicare Web Services | Pathology | Bp Comms | Best Health App | Multi-location | |
|
|
This material is classified as commercial-in-confidence. Unauthorised distribution of this information may constitute a breach of our Code of Conduct, and may infringe our intellectual property rights. This information is collected and managed in accordance with our Privacy Policy, available on our website. © Copyright 2023 | |