Incoming reports can be redirected from one provider to another if required. An example of when this functionality could be useful would be if a provider were to go on leave, and someone else was responsible for their incoming reports in their absence.
Manually redirect reports and set up aliases
You will first need to manually reallocate any reports that have already come in that need to be redirected to a different practitioner. While organising the redirects, you can also set up future incoming results addressed to the original practitioner to be automatically redirected using the alias functionality.
- Select View > Incoming reports from the Bp Premier home screen. The Incoming reports screen will appear.
- Ensure Show unallocated only is unticked. This ensures any reports that have already been allocated to the practitioner who requires their reports to be redirected elsewhere are visible.
- Right-click a report that is addressed to the original practitioner and select Allocate to user. The Allocate to user screen will appear.
- Select the practitioner that the report needs to be redirected to from the Allocate to: drop-down menu, and tick Make this a permanent alias.
- Click Save.
- Repeat this process for any other reports that need to be manually redirected.
You will only need to re-tick Make this a permanent alias when redirecting reports that are addressed differently. For example, if you have ticked Make this a permanent alias for a report adressed to 'Dr Simon Smith', you will only need to tick Make this a permanent alias for reports addressed to a variation of this name, such as 'Dr S. Smith'.
Check the Permanent aliases window
Once all existing reports have been manually redirected, check the Permanent aliases screen to view a summary of the aliases that are in place, and ensure they are correct.
To automatically redirect incoming reports:
- From the Incoming reports screen, select View > Aliases. The Permanent aliases screen will appear.
- Check for any variations of the original practitioner's name in the Addressee name column (there may be several), and ensure that the new practitoner is listed in the Allocated to user column.
- If you notice any variations of the original practitioner's name that have not been allocated to the new practitioner, select the entry and click Change. The Allocate to user screen will appear.
- change Allocated to user to the new practitioner, and click Save.
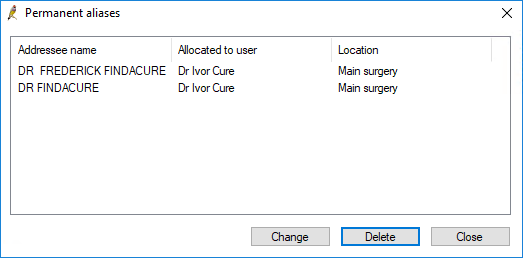
To remove the redirect, change the practitioner in the Allocated to user column back to the original practitioner.
Related topics
Last updated 01 December 2020