Get Started
Set up
Clinical
Patient Comms
Management
Tools & Utilities
- What's New?
- COVID-19 and Bp Premier
- Program, drug, and database updates
- Install for the first time
- Set up Management
- Set up Clinical
- Convert or merge a database
- Link or convert billing data
- Medicare Web Services
- Billing and Banking
- Appointment Book
- Users
- Medicare, DVA, and Tyro
- My Health Record
- Prescribing
- Secure messaging and online directories
- Pathology and imaging
- Bp Comms and Best Health App
- Add a new ?
- Document templates and printing
- Reminders and Actions
- Clinical integrations
- Commbank Smart Health
- COVID-19 and Bp Premier
- Prescribing and Medication
- Today's notes
- Pathology and Imaging
- My Health Record
- Clinical Reminders
- eReferrals
- Clinical tools
- Enhanced Primary Care
- Immunisations
- Diabetes
- Best Health App
- Patient consent
- Contact notes
- Send Bp Comms to patients
- Use the word processor
- Medicare Web Services
- COVID-19 and Bp Premier
- Reporting
- Booking appointments
- Invoice and pay on the day
- Invoice and pay later
- Correct an account or payment
- Claim with Medicare and DVA
- Banking reconciliation
- WorkCover
- Troubleshooting
- Back up and restore data
- Remote database
- Query data
- Database Integration
- Merge data
- Import and export data
- Maintain data
Title
Configuration overview
This article explains how to record your HPI-O and HPI-I numbers in Bp Premier and import the site and NASH certificates required to connect to the My Health Record system.
NOTE As of Saffron SP1, practices are now able to add location-specific HPI-O numbers and NASH certificates in Bp Premier.
Before you begin:
Note the following before you start configuration:
- Make sure you have obtained a HPI-O number for your practice. If you have upgraded to Saffron SP1 and wish to use multiple HPI-O numbers, make sure you have obtained all HPI-O numbers required.
- Make sure you have obtained HPI-I numbers for each provider in your practice.
- Ensure you have downloaded a NASH PKI certificate via Healthcare Provider Online Services (HPOS). Depending on whether you have a newer or older NASH certificate, you may also need your Medicare Location (site) certificate. If you have upgraded to Saffron SP1 and wish to use multiple NASH certificates, make sure you have obtained all NASH certificates required.
- When performing all procedures below, log in to Windows on the Bp Premier server as an administrator user.
- Enable UAC (User Access Control) in Windows on the Bp Premier server, if your version of Windows enables UAC. UAC is required to grant permissions to the user to install certificates to the Windows certificate store.
Discontinuation of NASH certificate CDs
From 07 November 2018, Medicare no longer issue NASH certificates as physical CDs. You can now securely download digital NASH certificates via HPOS (Healthcare Provider Online Services). Instead of receiving a CD in the mail, you will be sent a letter approximately 60 days before the certificate expires notifying you of the expiry date and directing you to download a new certificate through HPOS.
Information on applying for a NASH certificate through HPOS is provided on the Services Australia website.
Enter HPI-I and HPI-O numbers into Bp Premier
HPI-O (Organisation)
- From the main screen of Bp Premier, select Setup > Practice Details and click Change. The Practice Details screen will appear.
- Check that the correct practice name is displayed at the top of the screen.
- Enter the HPI-O into Health Identifier and click Save.
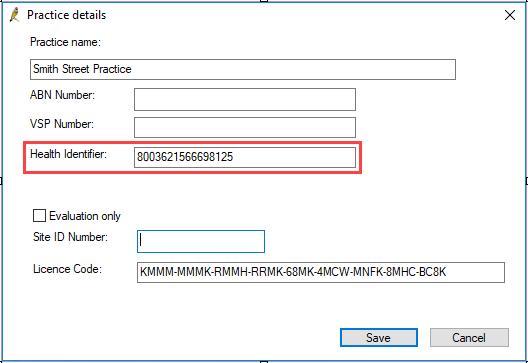
As of Saffron SP1, you can add a HPI-O for individual locations in your practice.
If your practice has multiple locations, and you wish to add an individual HPI-O for each location:
- From the Practice details screen, under Practice locations: click Edit. The Location details screen will appear.
- Enter the location-specific HPI-O number into the Health Identifier: field and click Save.
- Repeat for all practice locations that require an individual HPI-O. Any locations that do not require an individual HPI-O will use the default practice wide HPI-O instead.
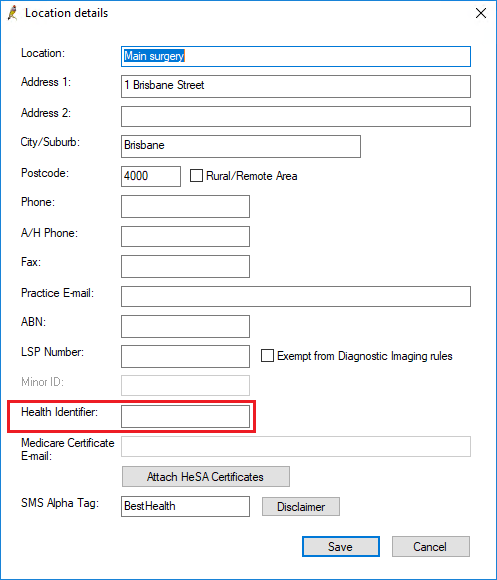
You must add the practice-wide or default HPI-O before you can add location-specific HPI-Os. If you attempt to add a location specific HPI-O before adding the default HPI-O, the Health Identifier field in the Location details screen will be greyed-out.
HPI-I (Individual)
Each provider who wishes to utilise the My Health Record service requires a health identifier (HPI-I) entered in their user details.
- From the main screen of Bp Premier, select Setup > Users.
- Highlight the user and click the Edit button.
- Enter the HPI-I into the Health Identifier field and click Save.
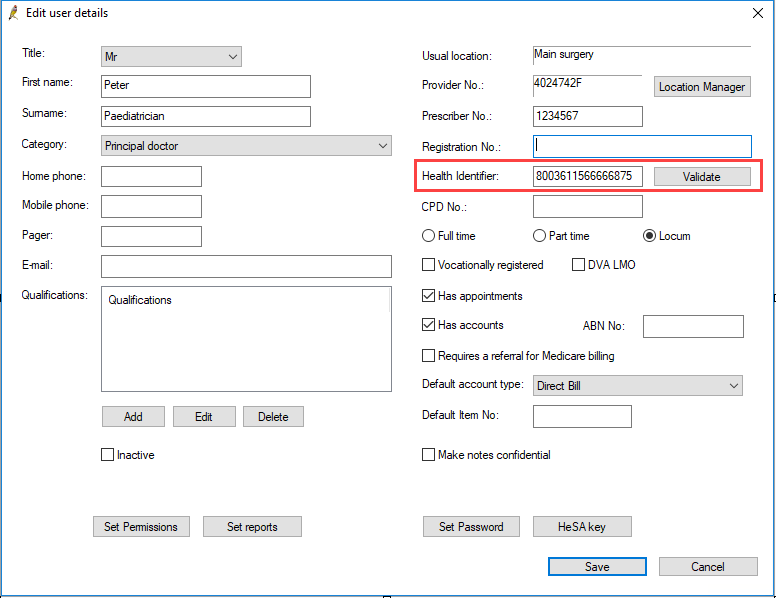
Import Certificates
To import the certificates, you will need:
- Your digital NASH PKI certificate downloaded through HPOS. This certificate allows you to access the My Health Record component of eHealth.
- NASH certificate passphrase. This is the PIC code provided by Medicare when you apply for your NASH certificate. The PIC code will either be provided with your physical CD in a separate letter, or sent by SMS to the phone number registered through HPOS.
- Your Medicare Site Certificate CD. This is the CD originally used to set up Medicare Online. This certificate allows you to access the Health Identifiers (HI) registry of eHealth.
NOTE Newer 'dual purpose' NASH certificates can access the My Health Record component of eHealth and the Health Identifiers (HI) registry. If you have a newer NASH certificate, you will not be required to import a Medicare Site Certificate.
Perform the following procedures on the Bp Premier server only.
IMPORTANT If you are prompted for the Windows Administrator password when importing certificates, you may need your IT technician or a Windows Administrator to import the certificates.
Import the NASH Certificate
- Copy your downloaded digital NASH certificate file (or files if you have upgraded to Saffron SP1 and wish to use separate NASH certificates for individual locations) to the Bp Premier server, or insert the memory stick that contains the certificate file(s).
- From the Bp Premier home screen, select Setup > Configuration. The Configuration screen will appear.
- Click Import Certificates. If prompted by Windows, select Yes to Do you want to allow this app to make changes to your device?. The Certificate Manager Login screen will appear.
- Select your name from the User: drop-down menu, enter your password and click Login. The Bp eHealth Certificate Import Tool will appear.
- Select NASH. If you have upgraded to Saffron SP1, the Location: menu will be enabled.
- If you have not yet upgraded to Saffron SP1, skip to step 7.
- Select the folder icon, navigate to and select the NASH certificate, and click Open.
- Type your Certificate Passphrase in. This is the PIC code provided to the practice by Medicare when you applied for your NASH certificate.
- Click Import.
- If you have upgraded to Saffron SP1 and wish to use separate NASH certificates for individual locations, repeat this process for all locations that require a NASH certificate.
- Once all required NASH certificates have been imported, click Save.
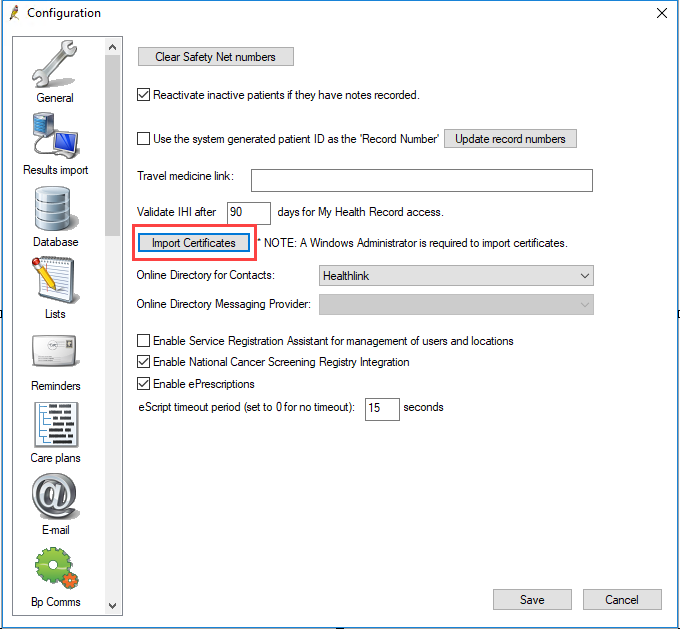
If you have upgraded to Saffron SP1 and wish to use separate NASH certificates for individual locations, from the Location: menu, select the location that you wish to add a NASH certificate to.
If you have upgraded to Saffron SP1 and wish to add a default NASH certificate for all locations, select Default.
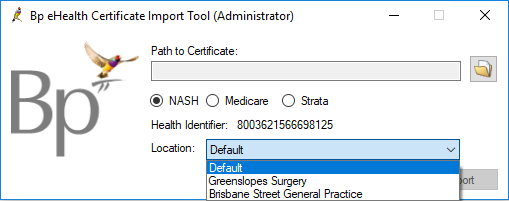
Can I install multiple NASH certificates?
Bp Premier sites are able to register and claim against multiple Minor IDs in the software. Each Minor ID will require a matching Medicare Site certificate to enable Medicare online claiming.
As of Saffron SP1, Practices are now able to add location-specific HPI-O numbers and NASH certificates in Bp Premier.
However, there is currently a known issue in Saffron SP1 preventing location-specific NASH certificates from automatically distributing on startup.
NOTE The above issue has been resolved in Saffron SP2.
NASH certificates and practice incentives
The ability to add location specific HPI-O numbers and NASH certificates makes reporting for ePIP incentives easier for multi-location practices, as shared health summaries for each location can be uploaded under a specific HPI-O, rather than a single, practice wide HPI-O.
For more information on practice incentives, refer to the Department of Human Services website.
Import the Site Certificate
NOTE This step is only required if you have imported an older NASH certificate. If you have imported a newer 'dual purpose' NASH certificate as described in the previous panel, you can skip this step.
- Insert the Medicare Site certificate CD into the server.
- Log in to the Bp Premier server and go to Setup > Configuration > General tab. Click Import Certificates.
- If prompted by Windows, select Yes to Do you want to allow this app to make changes to your device?.
- Log in to certificate manager using your Bp Premier username and password. The BP eHealth Certificate Import Tool screen will appear.
- Click on the File Explorer icon and browse to the Medicare Site certificate CD you inserted.
- Select the Practice Certificate (FAC_Sign.p12) and click Open.
- Type your Certificate Passphrase in. This is the PIC code provided to the practice by Medicare with your Medicare Site certificate.
- Select the Medicare radio button.
- Click Import.
- If the import was successful, a message The eHealth certificate has been successfully imported will be displayed.
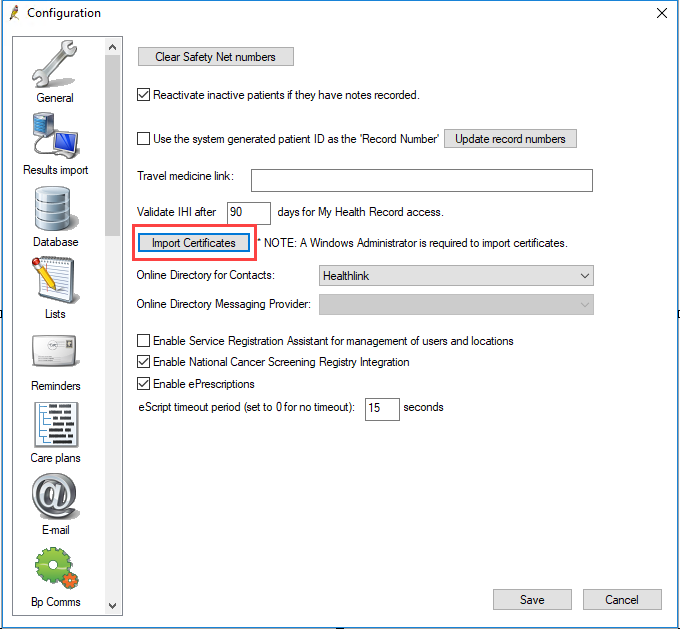
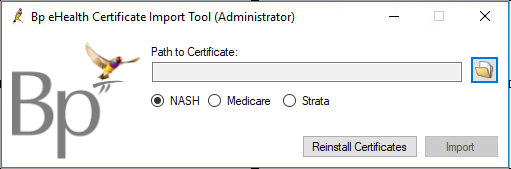
Confirm the NASH certificate has been imported
If the NASH certificate has been imported correctly, you will find that you have a new My Health Record menu item when viewing a patient record.
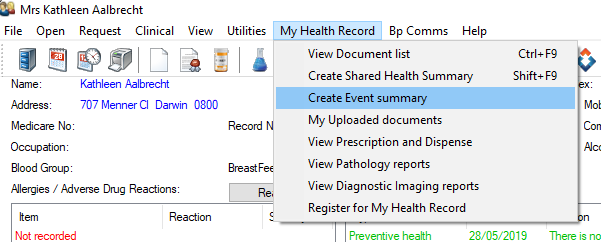
If the My Health Record menu is not visible, check:
- the logged-in user has an HPI-I number entered in their user record
- the user has permission to access My Health Record.
Import certificates on workstations
You do not have to take any action to import certificates on Bp Premier workstations.
After you have confirmed that the server is working correctly for both HI lookups and My Health Record access, each time someone logs in on a workstation, Bp Premier will automatically import the certificates required for HI and My Health Record.
However, if you are using terminal servers for workstations in your network, you must log in as each Windows user so that the system can import the certificates into the current user’s certificate store in Windows.
Set user access and preferences for My Health Record
Perform the following steps for each Bp Premier user who requires access to My Health Record for patients.
- Select Setup > Users from the main Bp Premier screen.
- Select the user who you wish to update and click Edit. The Edit User Details screen will appear.
- Enter the user's HPI-I number into the Health Identifier field, if you haven't already done so.
- Click the Set Permissions button in the bottom left of the screen.
- If the user must be able to upload or download a patient's My Health Record information, set My Health Record Access to Allowed. The user would usually be a Health Practitioner.
- If the user is only permitted to assist patients with their My Health Record registration process, set My Health Record Registration to Allowed.
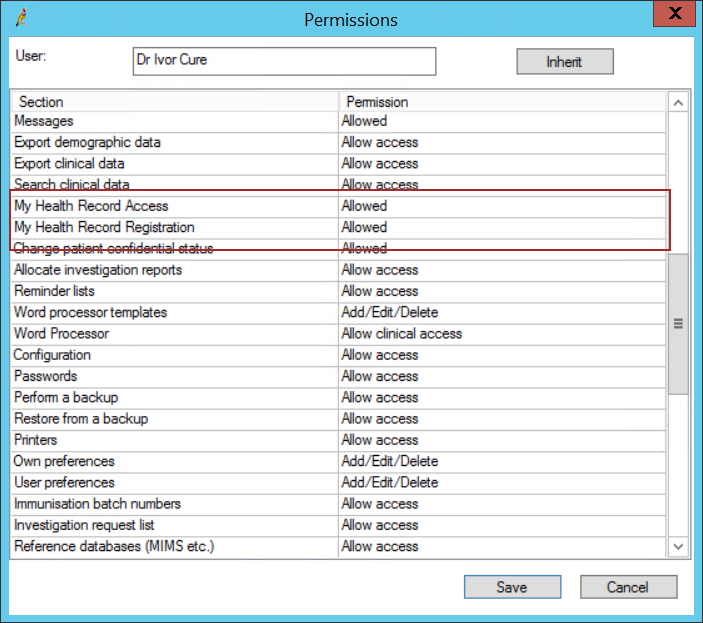
Disable My Health Record access
If a user no longer requires access to My Health Record, set the My Health Record Access in the Set Permissions screen of their user properties to Not Allowed. The user will no longer see the My Health Record button on the patient record screen.
The user must log out and back in to Bp Premier for this change to take effect.
Set User Preferences
For users who have My Health Record access, settings in the Setup > User preferences > Clinical screen control how the user is prompted for information.
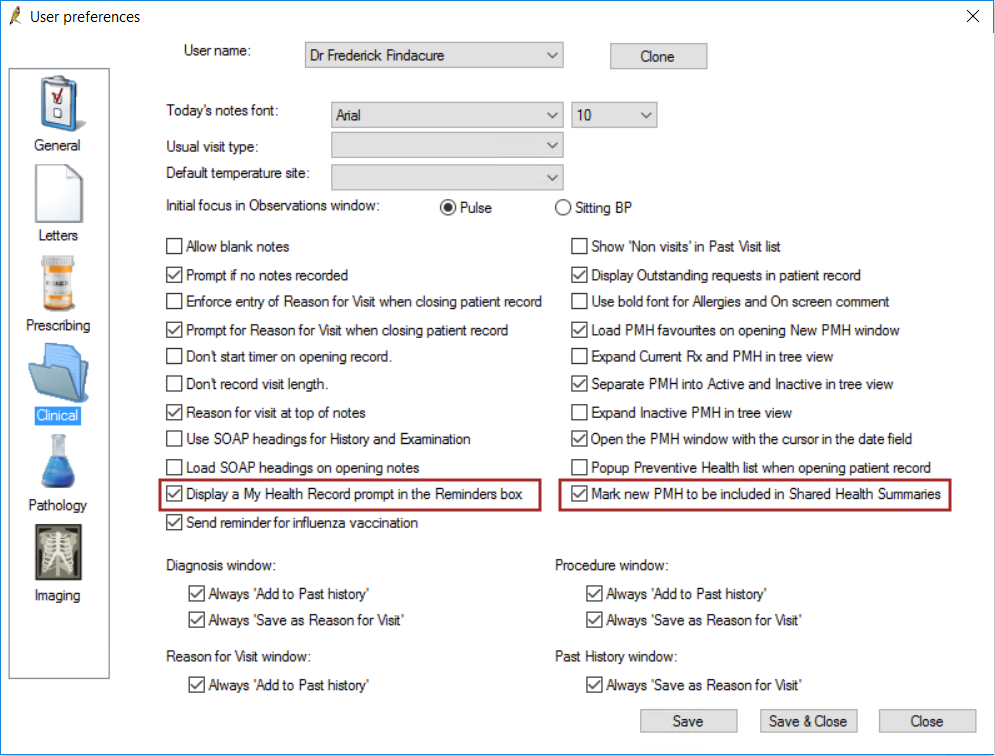
- Display a My Health Record prompt in the Reminders box prompts the user to include Reminder information in the patient's Shared Health Summary.
- Mark new PMH to be included in Shared Health Summaries will automatically display new part medical history items when creating a Shared Heath Summary.
User configuration is complete.
Patient registration
As of 31 January 2019, all Australians have a My Health Record, unless they have chosen to opt out.
If a patient does not have a My Health Record, they can register themselves and their children. Visit the My Health Record website to find out more.
Otherwise, providers can assist patients with registration. See Assist a patient with My Health Record registration for more information.
Troubleshooting
View the below articles to troubleshoot issues with configuring My Health Record.
Feedback
Medicare Web Services | Pathology | Bp Comms | Best Health App | Multi-location | |
|
|
This material is classified as commercial-in-confidence. Unauthorised distribution of this information may constitute a breach of our Code of Conduct, and may infringe our intellectual property rights. This information is collected and managed in accordance with our Privacy Policy, available on our website. © Copyright 2023 | |