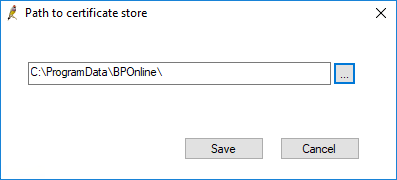You must set up online claiming to process Medicare patient claims. The following instructions describe how to set up online claiming in Saffron SP3 or later.
If you have not yet upgraded to Saffron SP3, see Set up Online Claiming for single Minor ID or Set up Online Claiming for multiple Minor IDs for information on how to set up online claiming.
IMPORTANT If you are using another management package that uses Online Claiming, you will need to finalise and receipt all claims in that package before configuring Bp Premier for Online Claiming. Medicare Online Claiming can only operate from one software package at a time.
If you have set up Medicare Online previously at your practice, you may already have completed steps 1. Obtain your Minor ID and 2. Register with Medicare.
1. Obtain your Minor ID
The Minor ID is an 8 digit number derived from your Best Practice Software Site ID.
- Identify your Site ID. Select Help > About from the main Bp Premier screen. Your Site ID is displayed in the bottom left of the screen.
- Take your Site ID and prefix it with the letters BPS.
- Pad the ID with zeroes so that the total length is 8 characters.
For example:
- If your Best Practice Software Site ID is 849, your Medicare Minor ID number would be BPS00849.
- If your Best Practice Software Site ID is 1234, your Medicare Minor ID number would be BPS01234.
If your practice uses multiple Site IDs, you will have a Minor ID for each Site ID.
If you are adding a new location to your existing Bp Premier installation that will require a new Minor ID, contact the Best Practice Software Relationship team on 1300 40 1111.
2. Register with Medicare
All practitioners wishing to use Medicare Australia Online (MAOL) will need to register with Medicare. Contact Medicare eBusiness centre on 1800 700 199 to obtain the application forms. When completing the form, you will need to provide your practice’s Minor ID.
- If you are already registered but are using another management package, you will need to notify Medicare to tell them you are now using Bp Premier. You must supply your new Minor ID .
- If you are not currently registered with Medicare, you will need to register. You must supply your Minor ID.
- Each time you add a new doctor to the practice, you must notify Medicare to add this doctor.
3. Enable online claiming
- Log in to the Bp Premier server as a user with administrator permissions.
- Select Setup > Configuration from the main screen. Select the Online claiming tab.
- Complete the fields in this screen, using the table below for guidance.
- Log in to Bp Premier and navigate to Setup > Configuration > Online claiming.
- Click Change. The Path to certificate store screen appears.
- Click the ellipse button [...] and browse to the path where you want to create your certificate store. This is typically C:\ProgramData\BPOnline.
- Click Save. Bp Premier will prompt that the certificate store does not exist and ask ‘Would you like to create one now?'
- Click Yes to create the store. You are prompted to create a password for the certificate store.
- Click Save.
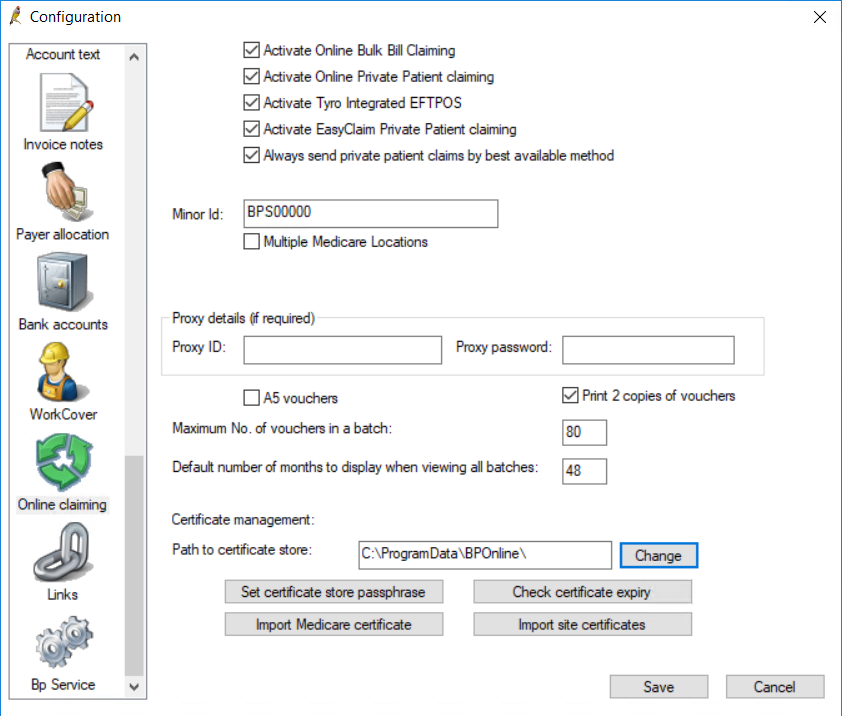
Field | Description |
|---|---|
Activate Online Bulk Bill Claiming | Tick to activate online claiming for bulk billing, if your practice offers bulk billing (or Direct Bill) and wishes to process bulk billing claims through Medicare online claiming. |
Activate Online Private Patient Claiming | Tick to activate online claiming for private patients, if you wish to process patient claims through Medicare online claiming. |
Activate Tyro Integrated EFTPOS | Tick this option if your practice uses a Tyro terminal and you wish to process EFTPOS payments through the Tyro terminal. |
Activate EasyClaim Private Patient Claiming | Tick this option if your practice uses a Tyro terminal and you wish to process real-time Medicare Easyclaims through the Tyro terminal. |
Always send private patient claims by best available method | Tick if you intend to use the Online Patient Claiming for private billings and wish to default for all private claims to be sent to Medicare. |
Minor ID | If your practice only uses one minor ID, enter it here. If your practice uses multiple minor IDs, leave this field blank. You will need to set up each practice location and minor ID in the Practice Details screen. see 4. Assign Minor IDs to practice locations (multi-location practices only) As of Saffron SP3, if your practice only uses one minor ID you also have the option to add the minor ID via Setup > Practice details > Change. |
Multiple Medicare Locations | If your practice uses multiple minor IDs, tick this checkbox, otherwise leave it unticked. As of Saffron SP3, If your practice uses multiple minor IDs you also have the option to indicate this via Setup > Practice details > Change. |
Proxy details | If your practice network uses a proxy server, enter the Proxy ID and Proxy password for the proxy server so that online claiming can connect through the proxy. |
A5 Vouchers | Tick to print Medicare and DVA vouchers as two separate A5 pages. If not selected, the two copies will be printed side by side on a single A4 page. |
Print 2 copies of vouchers | Tick if you wish to print two copies of each Medicare assignment form. |
Maximum No of vouchers in a batch | Defaults to 80. This is the recommended maximum batch size, but can be reduced. Best Practice Software do not recommend that you increase this value. |
Default number of months to display when viewing all batches | Sets the default number of months to display when viewing batches from the Direct Bill Batches screen. |
Certificate management | NOTE If you are setting up Online Claiming for the first time in Saffron SP3, you will need to create a Certificate Store.
|
4. Assign Minor IDs to practice locations (multi-location practices only)
This step is only required for practices using multiple minor IDs. If your practice only has one location, or if your practice has multiple locations, but you only use one Minor ID for Medicare online claiming, go to 5. Set up Your organisation in PRODA and link to Medicare Web Services
- Select Setup > Practice Details. The Practice Details screen will open.
- Select the first location in the Practice Locations list and click Edit. The Location Details screen will appear.
- Enter the Minor ID for the location.
- Click Save.
- Repeat steps 2—4 for each practice location.
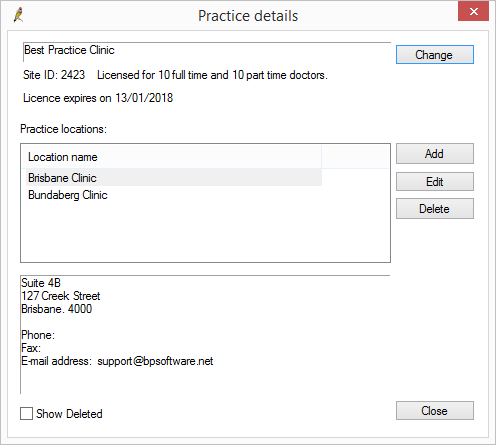
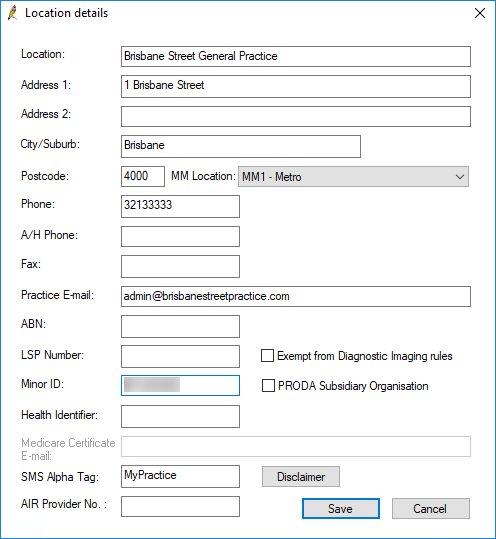
5. Set up Your organisation in PRODA and link to Medicare Web Services
As of Saffron SP3, you must connect to Medicare Web Services via PRODA to use online claiming in Bp Premier.
See Connect to Medicare Web Services for more information.
6. Test the link to Medicare
Before sending your first batch, Best Practice Software recommend that you test the link to Medicare.
- Log in to the Bp Premier server. If your practice has multiple locations, select the first Location from the Login screen.
- From the main screen, select View > Patients. The Patient list screen will appear.
- Select a patient and click View details. The Edit patient screen will appear.
- Click Medicare / DVA at the bottom of the screen. This will contact Medicare and check whether the Medicare No. is valid for this patient. If the communication is working correctly, Bp Premier will display a message similar to the one below.
- If the test is successful, exit the Edit patient screen. If your practice has multiple locations, repeat steps 1-4 for each of your locations.
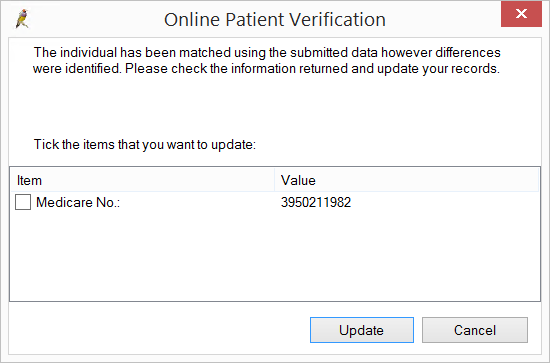
If the test is not successful, contact Best Practice Software Support to diagnose the problem.
7. Clear AIR Register
Each time an immunisation is recorded, a record is written to the Australian Immunisations Register (AIR). If you have been using Bp Premier for a while but have been transmitting immunisation data via another application, you should clear out the AIR in Bp Premier prior to your first online transmission from Bp Premier.
To clear the AIR:
- Select Utilities > Australian Immunisation Register from the main screen. The Australian Immunisation Register screen will appear.
- Select all records. Use Ctrl+Click if you need to.
- Select File > Exclude Current Record.
If you wish to have a hard copy of the records you can select File > Print and print the list. Once the printing is complete, you will be prompted ‘Do you want to mark these immunisation records as notified to Australian Immunisations Register’. Click Yes to mark all records and remove them from the list.
Last updated 24 February 2022