If you receive 'Tx Control' errors while working with or viewing documents in Bp Premier, some of which may cause Bp Premier to exit to desktop, Best Practice Software have made available a Tx Control Utility to resolve these issues. These error messages will start with 'TX' or 'TXTEXT', such as 'TXTEXT:SAVETOMEMORYBUFFER LINE: 36'.
Follow the instructions below on the computer that is producing TX errors. Because Bp Premier must be briefly shut down on the PC while you run the utility, you may wish to run the utility outside of normal practice hours if running the Tx utility on the server.
IMPORTANT If Bp Premier is installed in a Terminal Server or Citrix environment, follow the steps below outside of normal practice hours, on the Terminal or Citrix Server, and ensure that there are no active sessions or user profiles connected.
- Close down Bp Premier on the server or workstation.
- Right-click and select Save as or Save Target as to download the TX_Register27SP2-15.exe utility here. Your browser may report that the .exe file presents a security risk. You can safely keep this file.
- Right-click the TX_Register27SP2-15.exe file and choose Run as Administrator.
- If you are shown a User Account Control screen, choose Yes.
- Select Unregister Current Tx Text Control OCX and click Next.
- When the process has completed, click Finish.
- Right click on the TX_Register27P2-15.exe utility again and choose Run as Administrator.
- If you are shown a User Account Control screen, choose Yes.
- Select Re-Install Tx Text Control 27.
- Select Register Current Tx Text Control OCX and click Next.
- When the process has completed, click Finish.
Unregister Tx Text Control
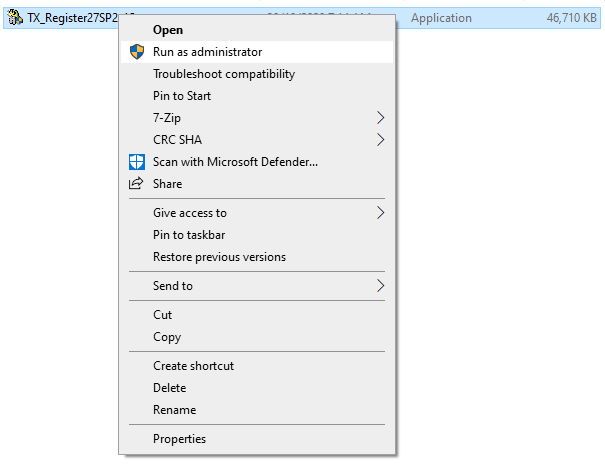
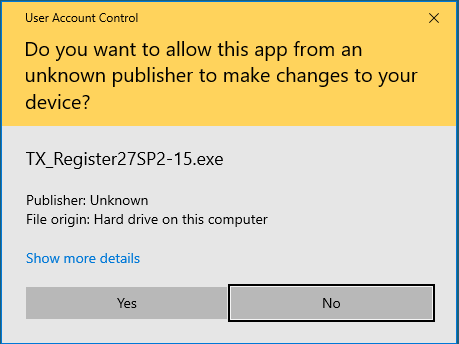
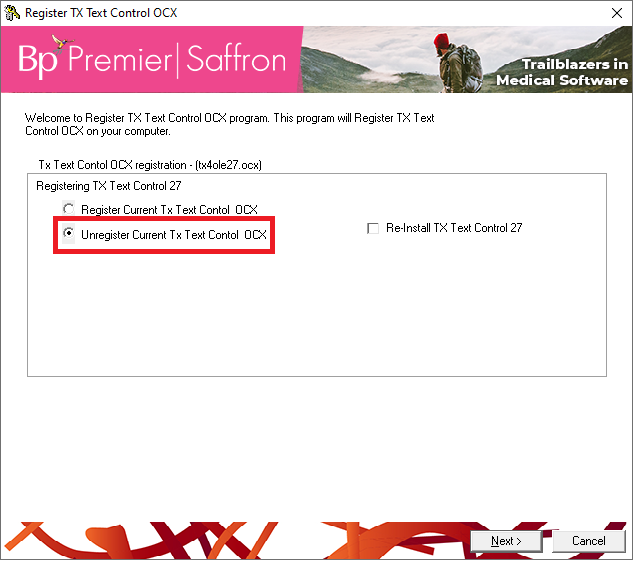
Register and reinstall TX Text Control
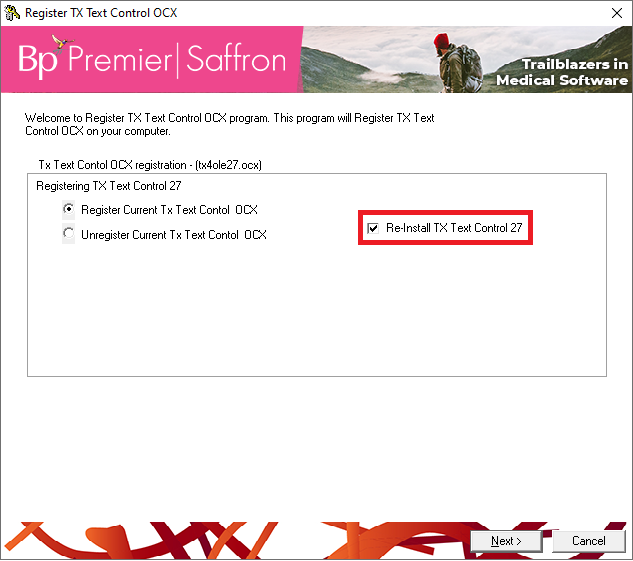
You can now restart Bp Premier.
If Tx errors persist, contact Best Practice Software Support.
Related topics
Last updated 26 July 2021