The Bp Premier word processor can be opened from within a patient record or from the main screen. You can either start from a blank document, or use a template so the formatting and text for your document is already mostly complete.
Create a document from a template
- From the main Best Practice screen, click the
 icon or select Utilities > Word processor from the menu.
icon or select Utilities > Word processor from the menu. - Select Template > Use Template from the word processor main menu. The Word Processor templates screen will appear.
- Select the Custom radio button to display the templates that have been created or customised by the practice, or select Supplied to display the list of templates supplied by Best Practice Software.
- By default, only the templates relevant to the state your practice is located in are displayed. Select Include all states to see templates for all Australian states.
- Select the template you wish to use and click Open.The template will be loaded into the word processor.
- If the word processor was opened from the main screen, rather than a patient record, Bp Premier will prompt you for a patient name. Search for the patient and click Ok.
- If the template contains any custom template fields, Bp Premier will prompt you for all the custom values that needs to be entered. For example:
- Answer the prompts and click Insert. The document will be loaded into the word processor and your answers inserted into the document.
- If the template contains standard template fields, these will be filled in using data from the active or selected patient.
- Edit and format the document as you would in any word processor, using the toolbar at the top.
- When you have finalised the document, you can print the document by pressing <F9>, selecting File > Print from the menu, or clicking the
 icon.
icon. - Select File > Save or select the
 icon to save the document. The Document details screen will appear.
icon to save the document. The Document details screen will appear. - Enter the details of the document: From, To, Subject, and Comments.
- If you have not yet finished the document, select Save as draft to save the current state for editing later.
- Select Add follow up note to actions to create an action in the Actions screen related to the document. The action will also be added to the patient's Notifications.
- Select the date that the action is due on from the date picker.
- Click Save to save the document.
TIP You can also press F4, or, from a patient record, press F4 or select File > New Letter.
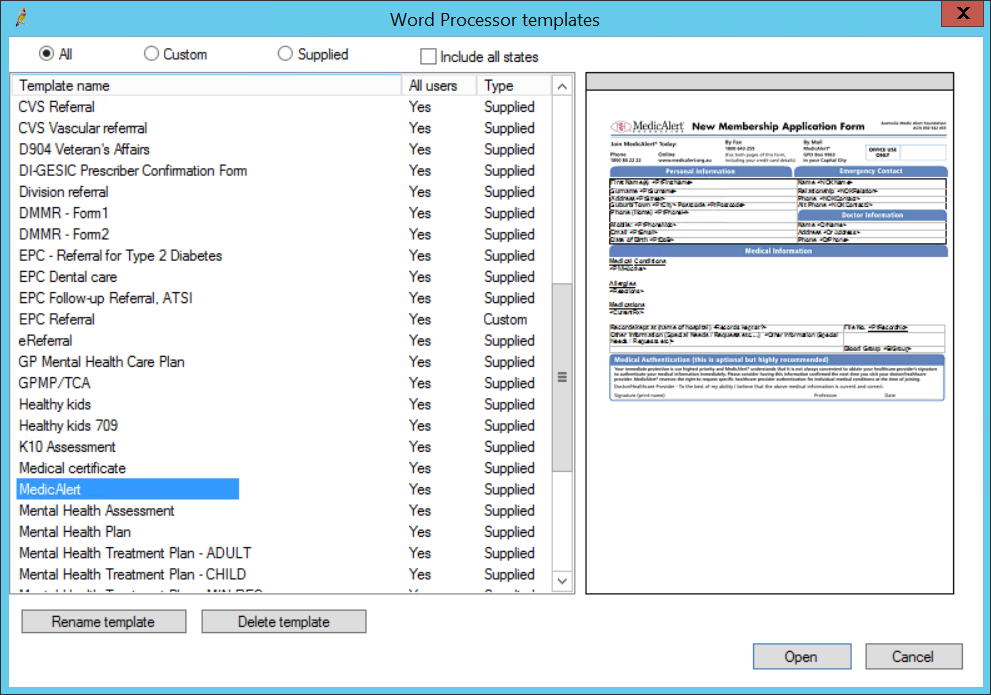
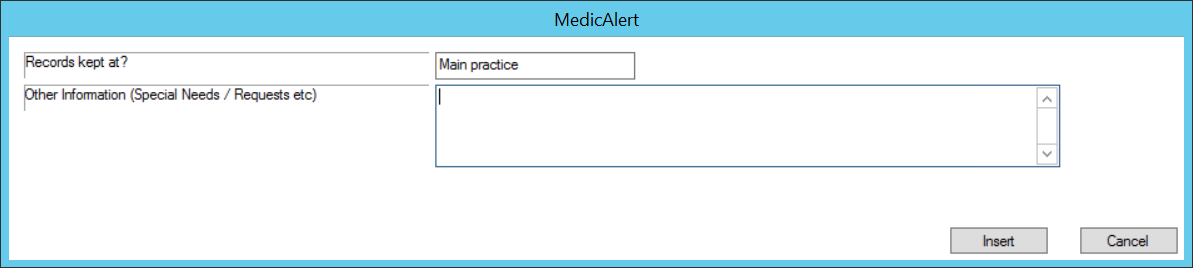
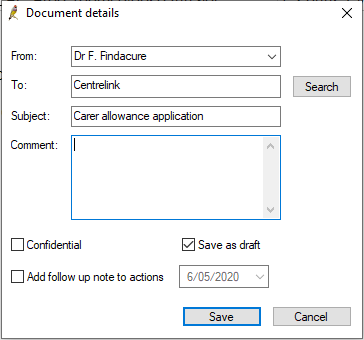
Add a template to Favourites
If you use a template regularly, you can set it up as a template Favourite. Favourites appear in the bottom left of the word processor screen when you are editing a document or creating a new document.
Click Add to add your own template favourite. Select the template you wish to have as a favourite and click Add.
To create a document from a template favourite, double-click on the favourite name. The template will into the word processor.
Last updated 23 July 2020