Get Started
Set up
Clinical
Patient Comms
Management
Tools & Utilities
- What's New?
- COVID-19 and Bp Premier
- Program, drug, and database updates
- Install for the first time
- Set up Management
- Set up Clinical
- Convert or merge a database
- Link or convert billing data
- Medicare Web Services
- Billing and Banking
- Appointment Book
- Users
- Medicare, DVA, and Tyro
- My Health Record
- Prescribing
- Secure messaging and online directories
- Pathology and imaging
- Bp Comms and Best Health App
- Add a new ?
- Document templates and printing
- Reminders and Actions
- Clinical integrations
- Commbank Smart Health
- COVID-19 and Bp Premier
- Prescribing and Medication
- Today's notes
- Pathology and Imaging
- My Health Record
- Clinical Reminders
- eReferrals
- Clinical tools
- Enhanced Primary Care
- Immunisations
- Diabetes
- Best Health App
- Patient consent
- Contact notes
- Send Bp Comms to patients
- Use the word processor
- Medicare Web Services
- COVID-19 and Bp Premier
- Reporting
- Booking appointments
- Invoice and pay on the day
- Invoice and pay later
- Correct an account or payment
- Claim with Medicare and DVA
- Banking reconciliation
- WorkCover
- Troubleshooting
- Back up and restore data
- Remote database
- Query data
- Database Integration
- Merge data
- Import and export data
- Maintain data
Title
Submit an imaging request
This article shows the different ways to submit an imaging request from Bp Premier, depending on the uniqueness of the request. For example, if you are submitting a modality that is not defined in Bp Premier, you will need to create a custom test first. If the region of the body you need tested is not listed in the Region selection, you can indicate an Other region, and append further tests using free text.
Imaging tests predefined in Bp Premier include: Plain or Special X-Ray, Ultrasound (inc. Duplex), CT, MRI, Mammography, Bone Densitometry, or Nuclear Medicine.
The workflow for submitting a test is the same. From the patient record, select Request > Imaging. The Imaging request screen will appear:
- Select the imaging lab.
- Indicate the modality.
- Indicate the body region.
- Add any clinical details.
- Add any other tests as free text.
Send a normal imaging request
Most requests will be a defined modality for a common body region.
- Select the imaging type from the predefined list on the left.
- Select the appropriate Region for the test, or enter a region not listed as free text in Other region and click Add.
- Double-click in the Clinical details list to add conditions requiring imaging investigation to be printed on the request form. Add as many details as required.
TIP If you have ordered an imaging test for this patient before and want to reorder the same test, select the Previous requests tab, select the test to copy, and click Use again. The test details will be added to any tests you've already selected.
Send a user-defined test request
If the imaging test type is not predefined in Bp Premier, you will have to create a custom test for it before you can order the request.
- Select the imaging type from the predefined list on the left.
- If you haven't already, create a user-defined custom test from User Setup > Custom tests > Add. Go back to the Request tab and select the User defined radio button to see the list of custom tests.
- Select the appropriate Region for the test, or enter a region not listed as free text in Other region and click Add.
- Double-click in the Clinical details list to add conditions requiring imaging investigation to be printed on the request form. Add as many details as required.
Nominate a specific body region
Sometimes, the body region you want to perform the test on is not listed in the Region list. Use Other region to free text a body region.
- Select the imaging type from the predefined list on the left.
- Click Left or Right if appropriate. Enter a body region as free text in Other region and click Add.
- Double-click in the Clinical details list to add conditions requiring imaging investigation to be printed on the request form. Add as many details as required.
Submit free text tests
From version Saffron, you can no longer edit the tests shown in the Requests to be printed list. However, you can free text in the Other text field to add tests that aren't listed, or quickly order a test for a specific region.
NOTE Best Practice Software recommend using the predefined tests and regions where possible.
- Select the imaging type from the predefined list on the left, and a matching region for each test.
- If not listed, enter a region as free text in Other region and click Add.
- Double-click in the Clinical details list to add conditions requiring imaging investigation to be printed on the request form. Add as many conditions as required.
- Enter additional test names in the Other test field.
Anything entered in Other test will be appended to the list of selected tests.
For example:
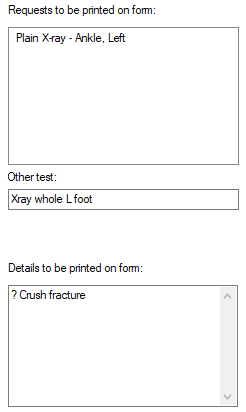 | 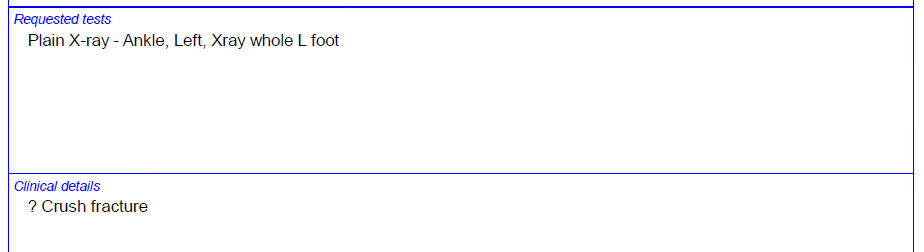 |
Finalise and submit request
There are options at the bottom of the Imaging Request screen.
- Tick Add an entry to the actions database and select a Due date to generate a staff Action for this request.
- Tick Do not send to My Health Record if the patient does not consent to submitting the imaging request to their My Health Record document list.
- If you need to send copies of the request, select the Copies tab. Select a category to display contacts and account holders in that category, and double-click an entry to add to the Send copies to list.
- Click Print to print the imaging request form.
The other tabs on the left in this screen allow you to copy in the patient or other providers, and view past requests and results.
Delete a request
From the patient record:
- Select Request > List. The Investigation requests screen will appear.
- Select the request you wish to delete and click Delete.
Or, from the Bp Premier main screen:
- Select View > Investigation requests. The Investigation requests screen will appear.
- Select the request you wish to delete and click the scissors icon. An alert will appear.
- Click Yes on the alert.
For e-ordering requests, you will need to contact the e-ordering provider to delete the request. Deleting the e-ordering request from Bp Premier will not cancel the request to the provider.
Feedback
Last updated 10 February 2021
Medicare Web Services | Pathology | Bp Comms | Best Health App | Multi-location | |
|
|
This material is classified as commercial-in-confidence. Unauthorised distribution of this information may constitute a breach of our Code of Conduct, and may infringe our intellectual property rights. This information is collected and managed in accordance with our Privacy Policy, available on our website. © Copyright 2023 | |
