Many practices will be updating their NASH certificates as new versions of the NASH certificate are being issued by Medicare. If you have received notification that your certificate is due to expire, follow these instructions to update and ensure your My Health Record functions correctly.
NOTE As of Saffron SP1, practices are now able to add location-specific NASH certificates in Bp Premier.
Before you begin
Ensure the default HPI-O number for your practice has been added under Setup > Practice details > Change, and any location-specific HPI-O numbers have been added under Setup > Practice Details > Practice Locations > Edit if your practice has them.
Ensure the HPI-I numbers for each provider in your practice have been added under Setup > Users > Edit.
Ensure you know where your Medicare Default NASH PKI certificate and any location-specific NASH certificates are located.
When importing or renewing the NASH certificate, if you only have a single HPI-O for the practice then the NASH certificate should always be imported for the 'Default' location. If you have multiple locations with different HPI-O numbers then a NASH can be imported for each location. However, a NASH certificate still needs to be imported for 'Default' as this certificate will be used for the nightly check on whether a patient has a My Health Record.
The certificate chosen for the 'Default' location can be any NASH certificate as long as it matches the HPI-O entered under Setup > Practice details > Change.
Ensure that you have your NASH PIC passphrase(s) available.
When performing all procedures below, log in to Windows on the Bp Premier server as a Windows administrator user.
Enable UAC (User Access Control) in Windows on the Bp Premier server, if your version of Windows enables UAC. UAC is required to grant permissions to the user to install certificates to the Windows certificate store.
Import the NASH Certificate
- Copy your downloaded digital NASH certificate file (or files if you have upgraded to Saffron SP1 and wish to use separate NASH certificates for individual locations) to the Bp Premier server, or insert the memory stick that contains the certificate file(s).
- From the Bp Premier home screen, select Setup > Configuration. The Configuration screen will appear.
- Click Import Certificates. If prompted by Windows, select Yes to Do you want to allow this app to make changes to your device?. The Certificate Manager Login screen will appear.
- Select your name from the User: drop-down menu, enter your password and click Login. The Bp eHealth Certificate Import Tool will appear.
- Select NASH. If you have upgraded to Saffron SP1, the Location: menu will be enabled.
- If you have not yet upgraded to Saffron SP1, skip to step 7.
- Select the folder icon, navigate to and select the NASH certificate, and click Open.
- Type your Certificate Passphrase in. This is the PIC code provided to the practice by Medicare when you applied for your NASH certificate.
- Click Import.
- If you have upgraded to Saffron SP1 and wish to use separate NASH certificates for individual locations, repeat this process for all locations that require a NASH certificate.
- Once all required NASH certificates have been imported, click Save.
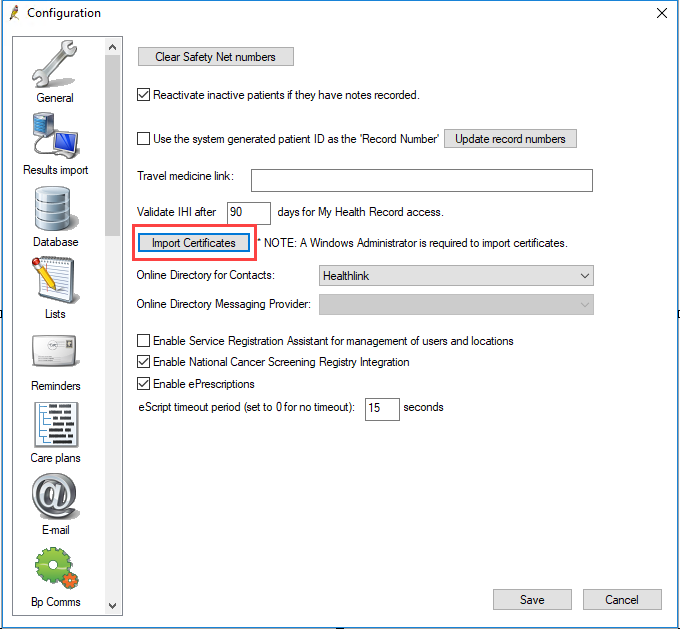
If you have upgraded to Saffron SP1 and wish to use separate NASH certificates for individual locations, from the Location: menu, select the location that you wish to add a NASH certificate to.
If you have upgraded to Saffron SP1 and wish to add a default NASH certificate for all locations, select Default.
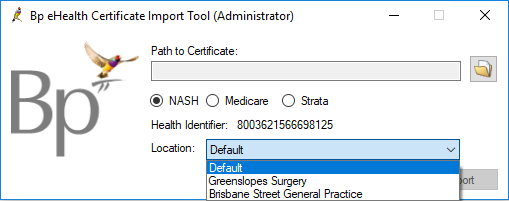
The complete guidelines on how to configure Bp Premier for My Health Record can be accessed here.
Related topics
Troubleshooting
Last updated 16 November 2021