Bp Premier can produce an Event Summary that can be uploaded to My Health Record for a patient.
An Event Summary captures key health information about significant healthcare events that are relevant to the ongoing care of an individual. It can contain allergies and adverse reactions, medicines, diagnoses, interventions, immunisations and diagnostic investigations.
Event Summaries are intended for healthcare providers to record information relevant in the context of the national eHealth record, where there is no existing form of communication exchange, such as a Shared Health Summary, Discharge Summary, or Specialist Letter.
When should I upload an event summary?
Event Summaries should be uploaded when the provider believes the information contained will be of value to other healthcare providers for the continuity of patient care. An event summary may detail a consultation about a minor ailment, a clinical intervention, or a Home Medicines Review, for example. The Australian Digital Health Agency has more information on Event Summaries and the difference between Shared Health Summaries and Event Summaries.
Who can upload an event summary?
Most of the general and allied health practitioner roles in Bp Premier can upload an event summary to a patient's My Health Record, including the roles 'Practice Nurse' and 'Practitioner Nurse'. However, the user must have a HPI-I recorded in Provider Details to author and submit an event summary. The Event summary menu item will not be enabled if the user role cannot submit an event summary, or a HPI-I is not recorded.
The practice, the patient, and any providers and contacts associated with an event summary must have a validly formatted email address to submit an event summary to My Health Record.
Create and upload an event summary
- Select Event Summary from the My Health Record menu to open the Event Summary screen.
- Click Import Current Visit Notes at the top to import notes currently entered in the Today's notes section of the patient record. You can edit the text in the Synopsis of this event field. Changing this text will not change today's notes in the patient record.
- Tick or untick the checkboxes in each section to include and exclude items.
- Click More at the top right of any section to populate the section with items that have been recorded in the patient record, but not yet uploaded within an Event Summary.
- After you have reviewed all the selected items, click Upload to create a CDA format document of the Event Summary ready for upload to My Health Record. A preview of the event summary will appear. An example document is shown below.
- When you are ready to upload the data, obtain the patient's consent and click Upload. Once successfully uploaded, a confirmation message will appear.
- Press OK to return to the main patient record.
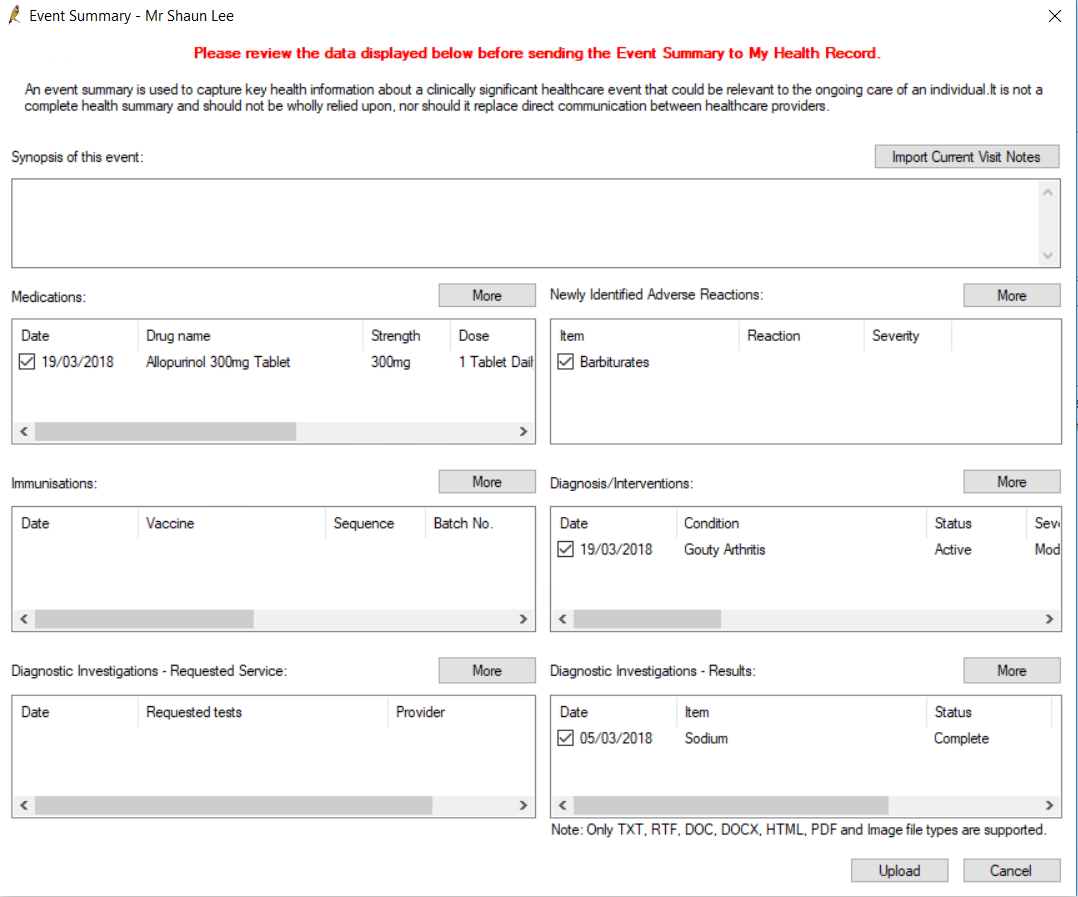
By default, the Event Summary screen populates all the displayed sections with any notes entered today.

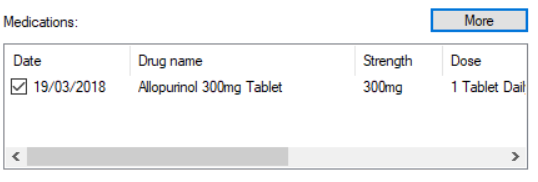
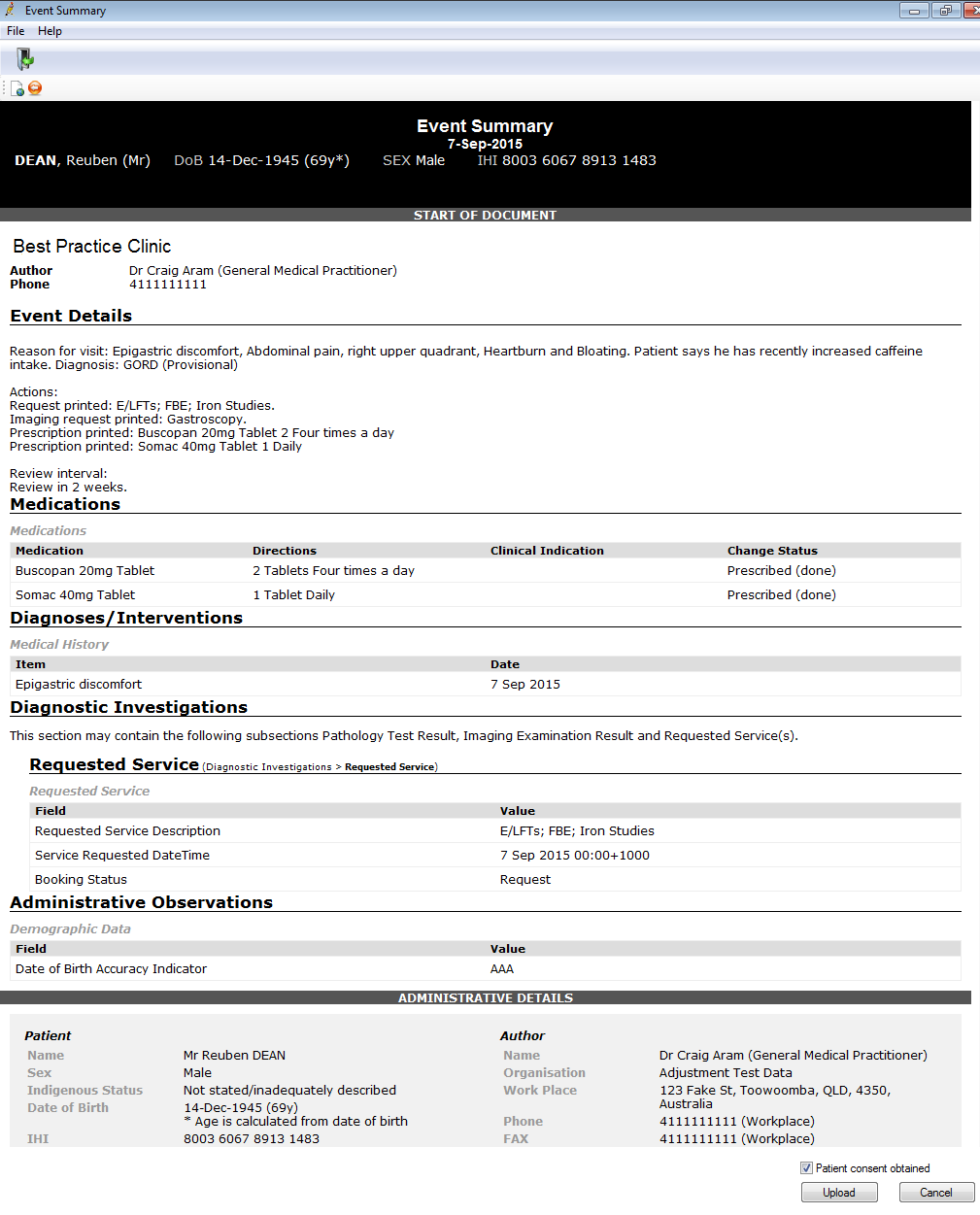
Modify an uploaded document
After you have uploaded an Event Summary to My Health Record, you may discover that something is incorrect. You can resend documents to My Health Record from the Document List screen.
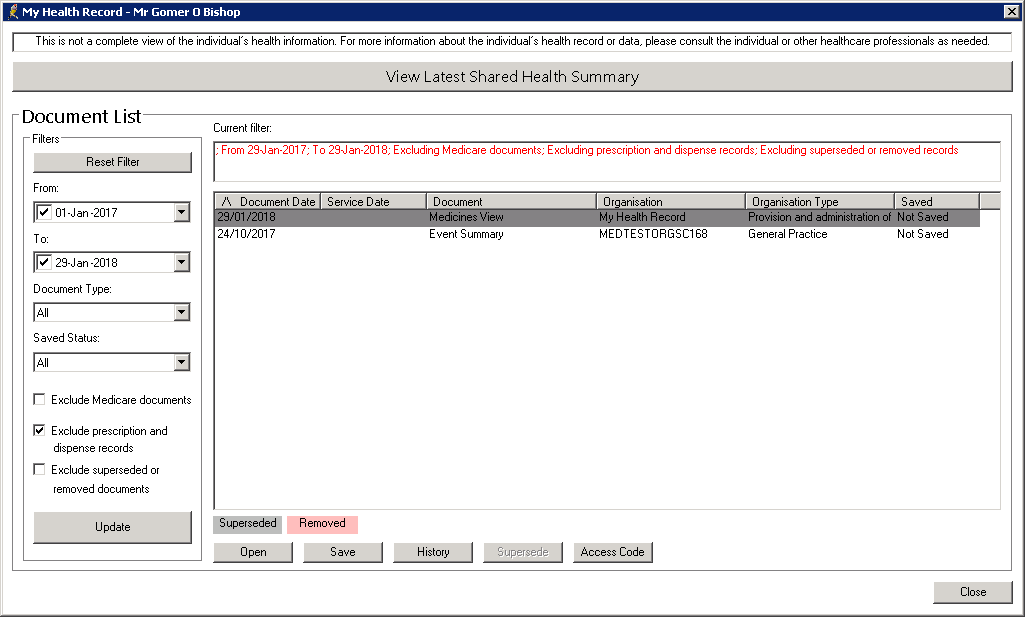
- Select My Health Record > Document List from the patient record. The Document List screen will appear.
- Highlight the document that you wish to update. Click the Supersedebutton, or right-click and select Supersede.The Event Summary screen will appear.
- Make changes to the event summary and click Upload.
- Confirm that the data displayed is correct and click Upload again to return to the Document List screen.
- Untick the Exclude superseded or removed documents checkbox. The old event summary should be displayed in its original place, but now with grey highlighting. A new event summary entry will appear unshaded.
Remove an uploaded document
Documents that have been uploaded can be removed from the My Health Record by the document's author only.
- Select My Health Record > Uploaded documents from the patient record. The Uploaded Documents screen will appear.
- Highlight the document to be removed and click the Remove button.
- Tick the Include removed documents check box to confirm the document has been removed.
Last updated 26 May 2021