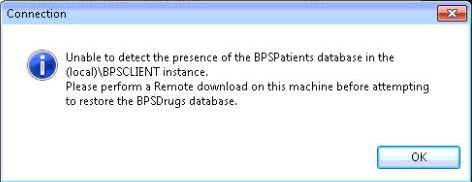If your practice has issues with successfully downloading and using a laptop with a remote database, work through the following items.
Issue/check item | Resolutions |
|---|---|
Is the same version of Bp Premier installed on the server and remote workstation? | Log on to the Bp Premier server and the remote database worksation and select Help > About to verify both have the same version of Best Practice installed. |
Is the same version of MS SQL Server installed on the server and remote workstation? | Log on to the Bp Premier server and the remote database worksation and select Help > About. Click System Info. Look for the entry in the System Info page called SQL Server Version. The version for your installation will be listed on the right. Make sure the version matches on both the server and remote workstation. |
Is there enough free disk space on the hard drive where the remote database is installed? | Check that the available disk space of the hard drive is sufficient for the remote database procedure to complete. The minimum space recommended for a remote database is 10Gb, but the size required depends on the number of patients downloaded. |
Does the Windows user account have administrator privileges to write/edit/delete files and folders? | Windows 7 Laptops Turn off UAC (User Account Control) for your user profile. Check your user account from the Windows Control Panel to see if the account has the status of 'Administrator'. Browse to the data folder to ensure that the Windows user account has access to the folder. |
After a remote database download, do you receive an error message 'Get SQL Major Version...' when trying to start Best Practice in remote mode? | Contact Best Practice Support to obtain a file called PSData.dll. Copy the file to the folder C:\Program Files\Best Practice Software\BPS. You will need to copy over the existing file. |
You received a message that the database successfully downloaded to the local computer, but you can't log back in to Bp Premier because the remote workstation says it can't find the server. | Bp Premier has not been set to 'Local' mode on the remote workstation after a successful download. The most likely reason is that user does not have permission to update the registry.
If this key already existed and was set to 1, change to 0. Connect the remote workstation to the server, close Bp Premier, and change the key back to 1. |
The remote workstation does not detect the Bp Premier server after taking the downloaded database off-site and reconnecting to the network. | Check that firewall settings are not blocking ports to the SQL Server database. |
When starting a remote download, an access violation error is displayed. | User is not a computer administrator and does not have permission to modify the database. Give the user full control of the data folder or make them a local administrator. |
When starting to remote download, an error appears 'Could not create local database'. | User access control is turned on, which prevents databases from being modified Disable UAC and give user full control to the MSSQL folder . |
Remote download starts to create the drugs database but fails with no errors reported. When the drug database is checked, it is less than 260Mb in size. | This occurred some times when Bp Premier was installed on the workstation using version 1.6.1.432. Copy the file BPSDrugs.mdf from the server and save on the laptop in the BPSClient folder. You will need to stop the SQL Server instance on the Bp Premier server to copy the MDF file, so perform this step outside of normal office hours. |
The following error message appears: Unable to detect the presence of the BPSPatients database in the (local)\BPSCLIENT instance. Please perform a Remote download on this machine before attempting to restore the BPSDrugs database.
| Check that the Windows service SQL Server (BPSClient) is running. Type 'Services' into the search bar at the bottom of the screen in Windows, and select the Services App result. Find SQL Server (BPSClient) in the list of services. Check is the service status is set to Running. If not, right-click the service and select Start.
|
Last updated 10 February 2022