You can review and clear outstanding requests for a single patient from the patient record, or requests for the practice from the Investigation requests screen.
Clear requests for a patient
Within the patient record, outstanding requests are shown in the Notifications section.
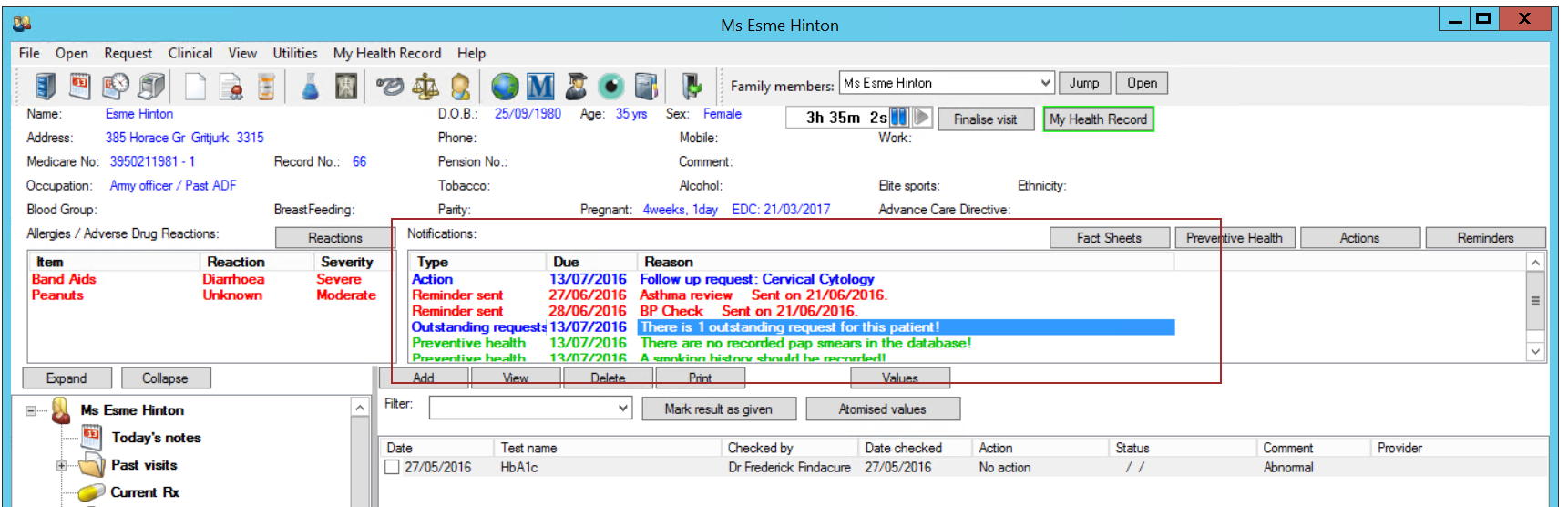
- Double-click an outstanding request to open the Outstanding requests screen. This screen displays a list of requests that have not been marked as received.
- Select and click Marked as received for any request that has been received.
- Click Delete to remove any requests that are no longer applicable.
- Click Lookup to view request results, if any.
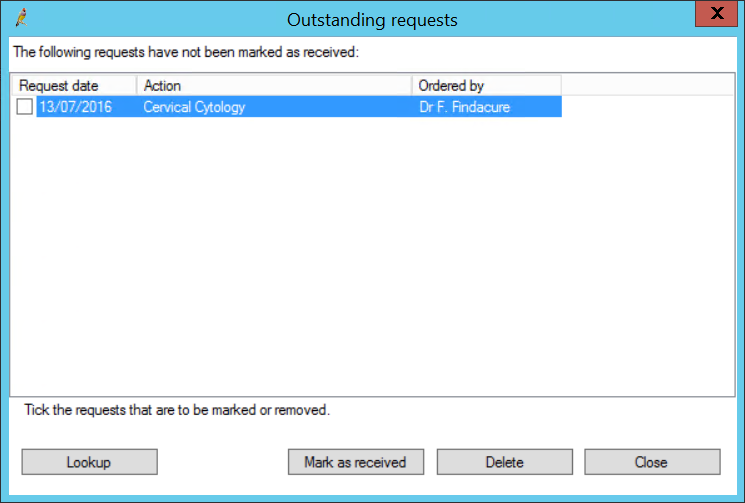
NOTE If you have converted from Medical Director, requests will probably not be marked as received, because of the source data import. You will need to remove existing outstanding requests from the list before you can manage this list within Bp Premier.
Clear requests for the practice
The Investigation requests screen shows the list of investigation requests that have been ordered through Best Practice. To best manage outstanding requests from this screen, incoming results should be set up to indicate by the surgery if the result has been returned. See Managing Pathology and Imaging Results for more information.
- From the main menu, select View > Investigation requests. The Investigation requests screen will be displayed.
- Filter requests By doctor, and set a date range using the Requested on or after and Requested on or before date pickers.
- Tick Include already returned to include already returned requests.
- Mark a request as returned by selecting the request and clicking the
 icon. Returned requests are displayed with a green background.
icon. Returned requests are displayed with a green background. - Delete a request by selecting the request and clicking the
 icon, or pressing the Delete key.
icon, or pressing the Delete key.
Outstanding requests are displayed by default with a coloured background.
NOTE Due to interpretation of the electronic request standards, laboratories use the 'Complete' flag in different ways. Generally, the Complete flag indicates complete per result and not per request.
Press Ctrl+Shift+End to select every record on screen, if you need to manage requests in bulk.
Last updated 30 August 2020