Bp Premier can produce a Shared Health Summary that can be uploaded to the My Health Record for a patient. The summary can include lists of current medications, adverse drug reactions, past medical history, and immunisations.
Counting Shared Health Summary uploads for reporting
If you are tasked with uploading shared health summaries to patients' My Health Records, make sure you save the visit when exiting the patient record.
The new Shared Health Summaries Upload Count reports can group by location. Multi-site practices can use these reports at ePIP reconciliation time. However, the location for the shared health summary upload is saved with the visit, so staff must ensure they save the visit when exiting the patient file.
Create and upload a shared health summary
- From the patient's clinical record, select My Health Record > Shared Health Summary from the menu, or press Shift-F9. The Shared Health Summary screen will appear.
- To update the details in a section, click the ... button to the top right of that section. The Shared Health Summary screen will minimise and return you to the corresponding section of the patient's clinical record.
- Make the changes to the patient's record.
- To return to the Shared Health Summary screen, click on the screen's icon in the Windows taskbar or press Alt+Tab.
- Press the Refresh button at the bottom of the summary screen to update with any changes made in the clinical record.
- Repeat steps 2–5 for each section of the summary screen you want to update.
- Before generating the Health Summary, review the items listed. If there are items that you do not wish to upload to the My Health Record, untick the checkbox adjacent to the item.
- When all the relevant items have been marked, click Preview. A preview of the Shared Health Summary will appear.
- If you are happy with the contents of the shared health summary, and agree with the acknowledgement at the bottom of the screen, click the Upload button at bottom right.
- If you want the upload to be included in the Health Summary Upload count reports, you must also save the visit when you close the patient record. See Count Health Summary Uploads for more information.
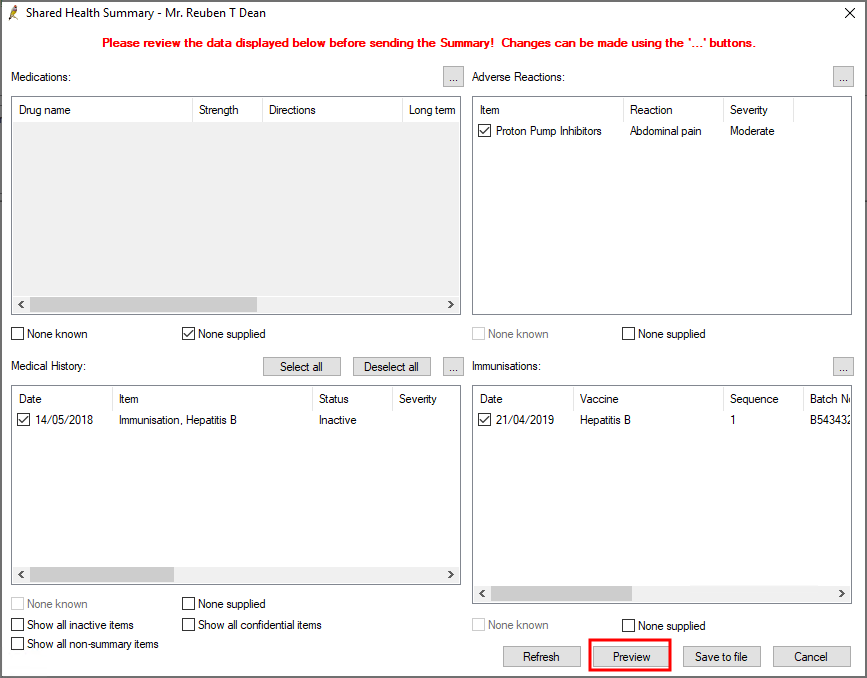
IMPORTANT Read Coding diagnoses in the Medical History before you update the Medical History section. Best Practice Software recommends the use of coded items for Past History.
Images will be resized to fit the containing page size. Investigation results that are in a non-RTF format, such as CDA, will appear in-line.
Bp Premier will connect to My Health Record and display the Shared Health Summary document.
Coding diagnoses in the Medical History
Both coded and uncoded (or 'free text') Past History items are listed on the shared health summary screen.
As part of the PIP eHealth Incentive, practices must ensure that, where clinically relevant, "the practice is working towards recording the majority of diagnoses for active patients electronically using a medical vocabulary that can be mapped against a nationally recognised disease classification or terminology system".
When adding a diagnosis, Bp Premier allows the user to select a diagnosis from a list of preset codes, or enter the provider's own free text diagnosis. To move towards this PIP requirement, Bp Premier provides a utility to clean up free text diagnoses to map the free text items to a coded item.
Automatically record past history items from the patient record
On the Past History section of the Patient record screen, the Send to My Health Record checkbox controls whether a past history item is added to the Medical History component of the Shared Health Summary screen:
- Any items with Send to My Health Record ticked will be added and ticked automatically on the Shared Health Summary screen.
- Any items with Send to My Health Record unticked will not be added on the Shared Health Summary screen. The Shared Health Summary screen will display any 'active' Past History items, but these will be unticked. Tick these active items if you wish to send them to My Health Record.
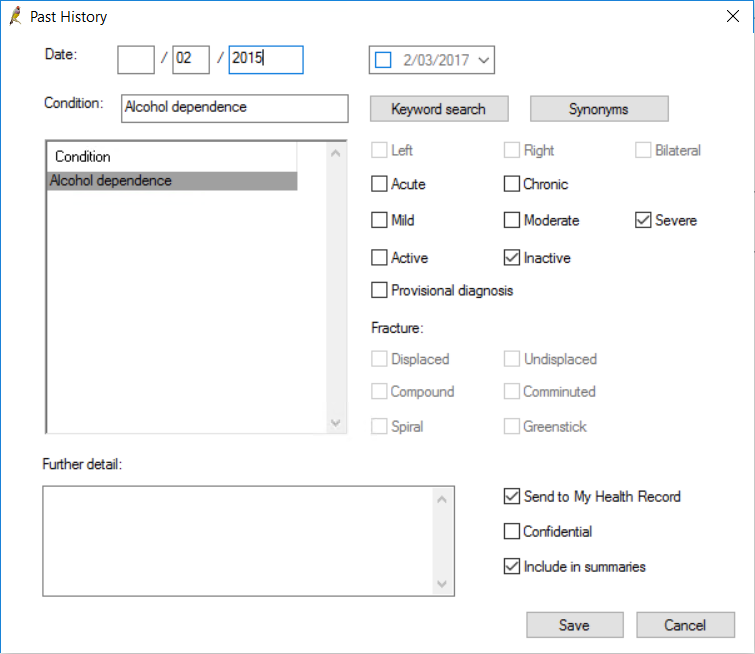
After you successfully upload the Shared Health Summary, Bp Premier will remember the Past History items you have ticked, and will mark the Send to My Health Record checkbox in the patient record so you don't have to remember next time.
The checkboxes at the bottom of the Medical History section in Shared Health Summary screen allow you to include and exclude Inactive items, Confidential item, and Non summary items in the list of items.
Troubleshooting
An email address is not necessary to upload a shared health summary to My Health Record, but if the patient and any providers and contacts associated with a health summary have an email address recorded, the email address must be validly formatted to upload the health summary.
Last updated 23 July 2020