After you have configured Bp Premier for eHealth and registered patients, you can look up patient Health Identifiers for an individual patient from the patient demographics screen, or perform a bulk lookup for multiple patients from the appointment book.
Look up a single patient's Health Identifier
- From the Bp Premier main screen, select View > Patients or press F10. Search for and double-click the patient whose health identifier (HI) number you want to look up. The Edit Patient screen (also called 'patient demographics') will appear.
- If the HI Status is set to 'Active' and 'Verified', you do not need to look up or validate the number. Take note of the value in the Health Identifier field and exit this procedure.
- In the top right of the screen, a Lookup or Validate button will be present.
- If the Health Identifier field is blank, a Lookup button will be present. Click the button to connect to the HI service to look up the patient's identifier. If the patient's information is found by the HI server, the Health Identifier and HI Status fields will be filled in.
- Type a Health Identifier number into the Health Identifier field. The Lookup button will change to Validate .
- Click the Validate button. Bp Premier will validate the HI number and update the HI Status fields if the HI number is valid.
- Click Save to save the patient demographic.
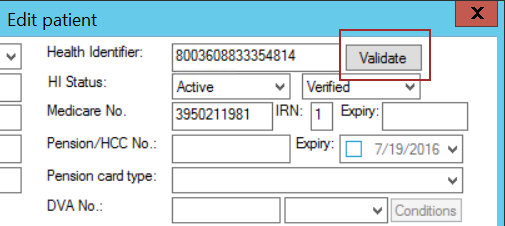
TIP The patient's Family Name, Given Name, Sex, DOB, and Medicare or DVA number must be completed and saved in the patient's demographics, because this information is passed to the HI service to perform the lookup.
Look up bulk health identifiers
- From the Bp Premier main screen, select View > Appointment Book or press F12 to open the appointment book.
- Select Utilities > Bulk Health Identifier Lookup. The Bulk Online Verification screen will appear.
- Select the providers for whom you want to look up patient HI numbers.
- Select the Start date and End date to determine the appointment period to look up numbers for. The default is today's date.
- Click OK. Bp Premier will look up HI numbers for any patients with an appointment with the selected providers. The Bulk Health Identifier lookup screen will appear.
- To perform a batch lookup for all patients shown, click Check batch . Bp Premier will connect to the HI service and display any health identifiers found.
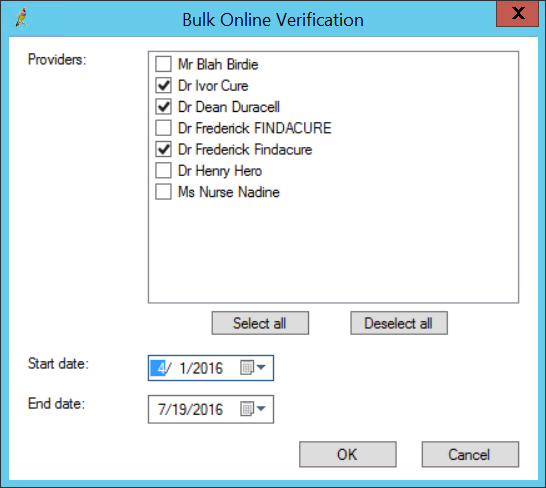
When this screen first opens, all patients with appointments for the date range selected will appear, with any Health Identifiers already entered in Bp Premier.
Each patient will have a coloured indicator to show their HI status and a message on the right hand side:
Colour | Status | Meaning |
|---|---|---|
Green | The HI recorded in Bp Premier is active and verified. | The HI that was already recorded in BP is correct, active, and verified – there is no need to do anything.
|
Yellow | 01439 [Information] No Healthcare individual records can be found for the patient. | All patients with Medicare numbers should have a HI. Press View details to check the patient demographics for incorrect information. Run a Medicare / DVA eligibility check to see if this verifies the data. Once the data is corrected, use Get IHI to retrieve this patients HI. |
Red | A Healthcare Identifier can be found for the patient but nothing is stored in Bp Premier | A HI was found for the patient but was not recorded in Bp Premier. Highlight the patient and click the Update button to update the patient record. |
Last updated 23 July 2020