Bp Premier directly integrates with devices such as Blood Glucose, Blood Pressure, ECG, and Spirometery machines, provided that the manufacturer has developed an interface between the device and Bp Premier.
If a manufacturer's interface has been provided, the device can be accessed from a patient’s clinical record. From the main Bp Premier screen, go to the Utilities menu and select the device.
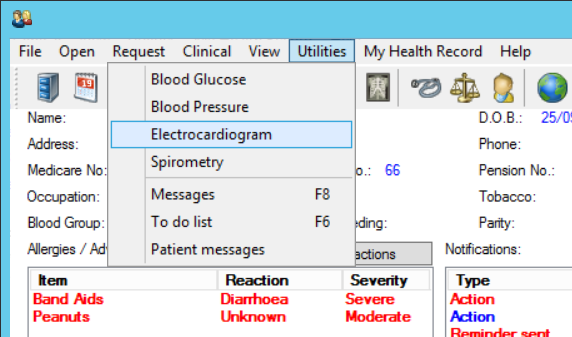
Integrate a device without an interface
If the device manufacturer has not provided an interface, Bp Premier can still import device results files. You can import files into the Correspondence In or Clinical Images sections of the patient record, or use the Bulk Document Import Utility.
IMPORTANT Viewing software must be installed on all machines that will preview saved ECG output.
To import a device result file into Bp Premier:
- Use the device software provided with the device to save the output file to a folder on the hard disk drive.
- Open the patient record you want to import the files into. Go to either Correspondence In or Clinical Images, depending on where you want to import the files.
- Click the Add button and browse to the folder where you saved the device output file.
- Select the file and click Open. A dialog box will appear. Provide details on the results file, for example, a date and description. The details will depend on the type of device.
- To view the file, go to Correspondence In or Clinical Image, highlight the saved device file, and click View.
- If the viewer cannot open the file at all, or if you see a message “No application is associated with the specified file”, follow the steps in the next section.
Bp Premier can display some device files within its internal document viewer. If the file can't be viewed in the BP document viewer, the viewer will prompt you and will open in the application set up in Windows to display this type of file.
Configure Windows to view an ECG file
This example shows how to configure Windows to view an ECG results file.
- Locate one of the ECG files saved on the hard drive.
- Double-click the file to open. The file should open in the ECG viewing software.
- If the file doesn't open, you will need to confirm that the software has been installed on your workstation.
- If the software is not installed, contact your IT technician to install the viewing software.
- If the software is installed, follow one of the methods below to set this program to open the ECG files. You may need to speak to your IT technician to perform this process.
Method 1
- Right-click on the saved file and select Properties.
- Click the Change button. A file explorer will appear.
- Browse to the folder where the ECG software is installed and select the executable file for the viewing software. Click Ok.
Method 2
- Open Windows Explorer.
- Open Control Panel > Default Programs > Associate a file type or protocol with a program.
- Locate and select the file extension of the ECG file.
- Click Advanced or Change program, depending on your version of Windows.
- Browse to the folder where the ECG software is installed and select the executable file to view the ECG file.
- Click OK.
If the file cannot be viewed in the native viewing software, Best Practice Software recommend contacting the ECG vendor for resolution.
spiro, spirometer, ECG, blood glucose, blood pressure, BPM, spirometry
Last updated 23 July 2020